Siempre recomendamos a nuestros usuarios hacer copias de seguridad de WordPress completas de forma regular. Pero, ¿qué pasa si, sin saberlo, usaste uno de los complementos gratuitos que solo hacen copias de seguridad de bases de datos? En este artículo, le mostraremos cómo restaurar un sitio de WordPress con solo una copia de seguridad de la base de datos. No será una restauración completa, pero le mostraremos cómo puede minimizar el daño.

Empezando
Por el bien de este tutorial, asumimos que tiene su copia de seguridad de la base de datos de WordPress en un archivo zip. Si todavía no tiene una, aquí está cómo hacer una copia de seguridad de la base de datos de WordPress manualmente.
Si se está recuperando de una mala experiencia con su proveedor de alojamiento web, entonces es probable que sea el momento de encontrar un mejor host. Hemos elegido a mano algunos de los mejores proveedores de alojamiento de WordPress. Estas son las compañías con las que hemos trabajado y confiamos en nuestros propios proyectos.
También vea: 7 Indicadores clave cuando debe cambiar su alojamiento de WordPress.
Preparación para restaurar la copia de seguridad de la base de datos de WordPress
Primero, necesitarás crear una nueva base de datos. Simplemente inicie sesión en su cuenta de cPanel y haga clic en Bases de datos MySQL en la sección de la Base de datos.
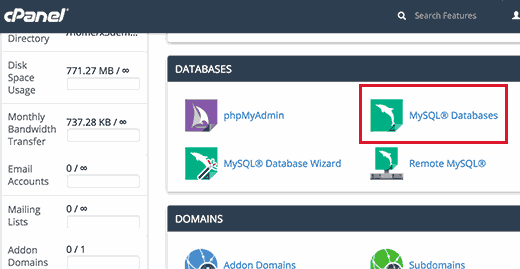
A continuación, proporcione un nombre para su base de datos y luego haga clic en el botón Crear base de datos.

Ahora que ha creado una base de datos, necesita un usuario de MySQL al que se le asignarán todos los privilegios para trabajar en su base de datos recién creada.
En la misma página de bases de datos MySQL, vaya a la sección de usuarios de MySQL y agregue un nuevo usuario.

Proporcione un nombre de usuario y una contraseña segura para su usuario de base de datos y luego haga clic en Crear botón de usuario.
Luego, necesita agregar este usuario a la base de datos MySQL. Desplácese hasta la sección ‘Agregar usuario a la base de datos’ y seleccione el usuario junto con la base de datos de los menús desplegables y luego haga clic en el botón Agregar.

Su nueva base de datos ya está lista para WordPress.
Importar copia de seguridad de la base de datos de WordPress
Primero necesitas visitar el cPanel dashbaord. En la sección de bases de datos, debe hacer clic en phpMyAdmin.

En el siguiente paso, seleccione la base de datos que creó anteriormente en la página phpMyAdmin y luego haga clic en el botón Importar.
Ahora debe hacer clic en el botón de elegir archivo para cargar su archivo de copia de seguridad de la base de datos de WordPress. Simplemente haga clic en el botón ir en la parte inferior de la página para comenzar a importar.

Verá un mensaje de éxito cuando finalice el trabajo de importación.
Ha importado con éxito su base de datos de WordPress. Ahora el siguiente paso es instalar WordPress usando su nueva base de datos.
Restaurando su sitio de WordPress
Para una restauración manual de WordPress, deberá instalar WordPress manualmente en su servidor. Visite nuestro tutorial de instalación paso a paso de WordPress y vaya a la sección «Cómo instalar WordPress usando FTP» para obtener instrucciones detalladas.
Durante la instalación, cuando llegue al paso ‘crear un archivo de configuración’. Ingrese el nombre de la base de datos y el usuario que creó anteriormente.
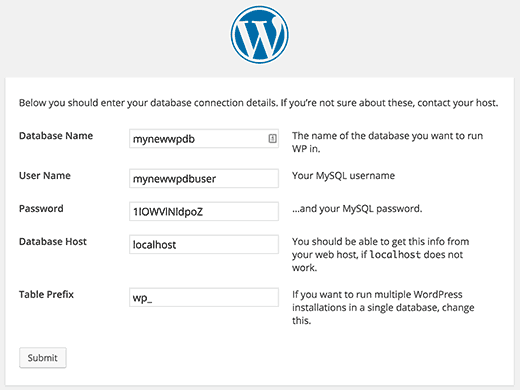
Ahora verá un mensaje que WordPress puede conectar a su base de datos y puede ejecutar la instalación ahora.
Al hacer clic en el botón de instalación, ahora se mostrará el mensaje ‘Ya está instalado’.

Eso es todo lo que puede hacer ahora para iniciar sesión en su sitio de WordPress.
Solución de problemas de restauración
Como no tienes tus viejos archivos de WordPress, faltan varias cosas. Algunos de ellos pueden restaurarse fácilmente, mientras que otros serán un poco difíciles. Vamos a ir a través de todos ellos uno por uno.
1. Tema
Simplemente instale una copia nueva de su viejo tema de WordPress. Si realizó cambios directos a los archivos de su tema, todos esos cambios desaparecerán.
Tendrá que ir a través de las opciones de tema para configurarlo como estaba antes.
2. Widgets
Los widgets juegan un papel importante en los temas de WordPress. Afortunadamente, están almacenados en su base de datos de WordPress y cambiar a su tema anterior restaurará algunos de sus widgets.
Siempre puedes ir a Apariencia »Widgets para agregar y reorganizar widgets en sus barras laterales.
Algunos complementos de WordPress vienen con sus propios widgets. Para usar esos widgets, primero deberá instalar y activar esos complementos.
3. Permalinks
La estructura del enlace permanente de su sitio también se almacena en la base de datos, y se restaurará automáticamente. Sin embargo, si ve errores 404 en el front-end de su sitio, entonces necesita actualizar la configuración de enlace permanente.
Simplemente ve a Configuraciones »Permalinks y haga clic en el botón guardar cambios sin cambiar nada. Esto actualizará su estructura de URL de WordPress.
4. Complementos
WordPress almacena un registro de los complementos activos de su sitio. Cuando visite la página de complementos por primera vez, WordPress le mostrará una lista de errores para cada complemento que estaba en la base de datos pero que ya no está instalado.
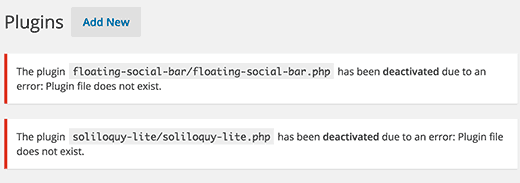
Copie todos los nombres de los complementos y comience a instalarlos y activándolos uno por uno.
Recuperar imágenes perdidas para su sitio de WordPress
Encontrar y reemplazar las imágenes perdidas en su sitio web sería la parte más difícil de la recuperación. Dependiendo de la cantidad de contenido e imágenes que tenga, esto puede llevar mucho tiempo.
Desafortunadamente, no hay una manera fácil de evitarlo. Deberá usar una variedad de herramientas para extraer sus imágenes de diferentes fuentes. Tus posibilidades de recuperar todas las imágenes son bastante bajas.
1. Busca en los cachés del navegador
Si ha perdido su sitio web recientemente, entonces puede ver el caché de su navegador.
Los usuarios de Firefox pueden descargar el complemento CacheViewer2 para encontrar fácilmente las imágenes de su sitio web almacenadas en el caché del navegador.

Puede hacer clic derecho en una imagen y seleccionar guardar como desde el menú.
Los usuarios de Google Chrome en Windows pueden probar Chrome Cache Viewer.
Los usuarios de Google Chrome en Mac no tendrán suerte. No pudimos encontrar ninguna solución razonable para navegar, obtener una vista previa y guardar la imagen de la memoria caché de Google Chrome en Mac.
2. Busque sus imágenes en cachés web
Hay varios servicios web que mantienen versiones en caché de sitios web. Puede comenzar buscando sus imágenes en la búsqueda de imágenes de Google. Simplemente ingrese la URL de su sitio y podrá ver las imágenes que Google encontró en su sitio web.
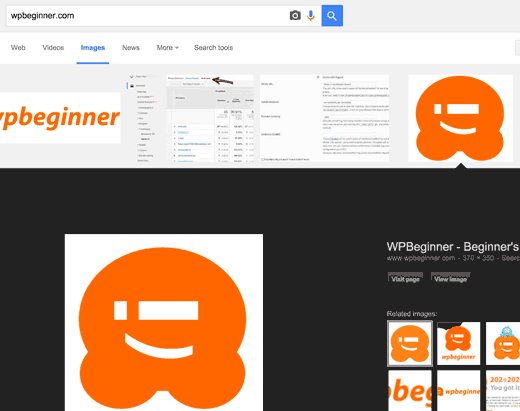
Puede hacer clic en una imagen para ver una vista previa más grande y guardar la imagen.
Si está restaurando un sitio mucho más antiguo y no puede encontrar imágenes en Google o Bing, puede probar Archive.org. Es una organización sin fines de lucro que almacena instantáneas de sitios web con fines históricos.

Encontrar y reemplazar imágenes en su sitio web
Si no tenía mucho contenido en su sitio anterior, puede reemplazar manualmente las imágenes en sus publicaciones. Sin embargo, si tiene mucho contenido, encontrar y reemplazar imágenes manualmente será difícil.
Aquí puede encontrar fácilmente las imágenes rotas y reemplazarlas.
Primero, necesita instalar y activar el complemento Broken Link Checker. Después de la activación, simplemente ve a Herramientas »Verificador de enlaces rotos página. El complemento le mostrará una lista de todos los enlaces rotos en su sitio.

Las imágenes rotas también se consideran enlaces rotos, por lo que también aparecerán en la lista. Puede hacer clic en la columna de texto del enlace para ordenar la lista de enlaces rotos para mostrar primero las imágenes.
Ahora puede reemplazar las imágenes que ha recuperado editando publicaciones. Para las imágenes que no pudo recuperar, puede intentar recrearlas o simplemente desvincularlas.
Consejo de bonificación
Será difícil recuperar todos tus datos perdidos. Su sitio puede incluso mostrar errores y afectar la experiencia del usuario. Esta es la razón por la que usted ve muchos expertos que lo instan a configurar copias de seguridad automáticas.
Recomendamos usar BackupBuddy. Es un complemento de copia de seguridad de WordPress premium con opciones de restauración fáciles y la capacidad de crear y guardar automáticamente sus copias de seguridad en la nube.
Eso es todo



![WhatsApp sería destronado ante clásico rival que añadió increíbles funciones [FOTOS] – LaRepública.pe](https://www.condesi.pe/blog/wp-content/uploads/2019/10/nmprofetimg-28-218x150.png)





















