Desarrollar un sitio de WordPress a nivel local es una forma inteligente de acelerar el proceso de desarrollo. En el pasado, le mostramos cómo instalar WordPress en su computadora Windows usando WAMP o en Mac usando MAMP. Una vez que haya terminado de perfeccionar su sitio web en su propia computadora, el siguiente paso es mover el sitio web en vivo y compartir su creación con el mundo. En este artículo, le mostraremos cómo mover WordPress de un servidor local a un sitio en vivo, paso a paso.
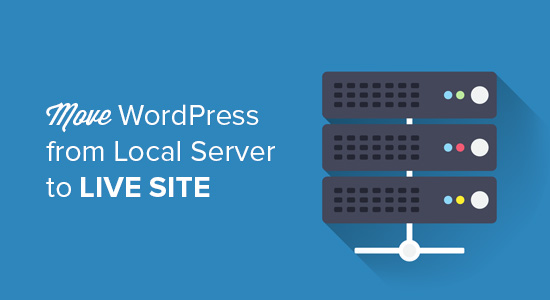
En aras de este artículo, le mostraremos cómo mover manualmente WordPress de un servidor local a un sitio en vivo paso a paso, para que pueda aprender el proceso. Sin embargo, puede hacer que esta migración del servidor local al sitio en vivo sea mucho más fácil mediante el uso de uno o dos complementos: BackupBuddy o Duplicator. Puede encontrar más información sobre ese proceso en nuestra guía para mover WordPress a un nuevo servidor o servidor con Duplicator.
Antes de que empieces
Para poder migrar su sitio de WordPress desarrollado localmente a un servidor en vivo, necesita tener algunas cosas en su lugar. En primer lugar, asumimos que tiene un sitio de WordPress ejecutándose en el servidor local, y usted tiene acceso completo a él.
A continuación, deberá tener un nombre de dominio y alojamiento web. Tenemos una lista de los mejores proveedores de alojamiento de WordPress de los que puede elegir.
Para acelerarlo, puedes usar Bluehost. Son un proveedor oficial de alojamiento recomendado de WordPress, y les ofrecen a nuestros usuarios un descuento exclusivo del 60% + un dominio gratuito.
Si necesita ayuda para configurar su sitio web, siga nuestra guía paso a paso sobre cómo crear un sitio web.
Finalmente, también necesitará tener un programa FTP y saber cómo usar FTP, para que pueda subir su contenido al sitio en vivo.
Listo para comenzar? Empecemos a migrar su sitio de WordPress.
Paso 1: Exportar base de datos local de WordPress
Lo primero que debe hacer es exportar su base de datos local de WordPress. Usaremos phpMyAdmin para hacer eso. Si no está familiarizado con él, entonces tal vez quiera echarle un vistazo a nuestra guía de administración de bases de datos de WordPress usando phpMyAdmin.
Simplemente ve a http: // localhost / phpmyadmin / y haga clic en su base de datos de WordPress. A continuación, haz clic en Exportar botón de la barra de menú superior.
En el Método de exportación opción, puede elegir «Rápido» o «Personalizado». Custom le brindará más opciones para exportar su base de datos. Recomendamos elegir Quick y luego hacer clic en Ir para descargar su base de datos
Paso 2: carga los archivos de WordPress al sitio en vivo
Ahora necesitaremos mover todos los archivos de su sitio a su sitio en vivo.
Para comenzar, siga adelante y abra su cliente FTP y conéctese a su cuenta de alojamiento web.
Una vez que esté conectado a su sitio en vivo, asegúrese de cargar los archivos en el directorio correcto. Por ejemplo, si desea que el sitio se aloje en yoursite.com, querrá cargar todos los archivos en su directorio public_html.
Ahora selecciona tus archivos locales de WordPress y súbelos a tu servidor en vivo.
Paso 3: crea una base de datos MySQL en el sitio en vivo
Mientras su cliente FTP está cargando sus archivos de WordPress, puede comenzar a importar su base de datos al servidor en vivo. La mayoría de los proveedores de alojamiento de WordPress ofrecen cPanel para administrar su cuenta de hosting, por lo que le mostraremos cómo crear una base de datos usando cPanel.
Para comenzar, puede iniciar sesión en su tablero de cPanel y hacer clic en Bases de datos MySQL icono que se puede encontrar en la sección de bases de datos.
En la siguiente pantalla, cree una base de datos ingresando un nombre para su base de datos y haciendo clic en Crear base de datos botón.
Después de crear su base de datos, desplácese hacia abajo hasta Usuarios de MySQL sección y crear o agregar un usuario existente a la base de datos.
Después de agregar al usuario, cPanel lo llevará a configurar los privilegios de MySQL para ese usuario. Simplemente otorgue todos los privilegios al usuario asegurándose de que cada casilla esté marcada, y luego haga clic en Hacer cambios botón.
Paso 4: Importar la base de datos de WordPress en el sitio en vivo
El siguiente paso en el proceso es importar su base de datos de WordPress. Vaya a su tablero de cPanel, desplácese hacia abajo a la sección de bases de datos y haga clic en phpMyAdmin . Esto lo llevará a phpMyAdmin donde desea hacer clic en la base de datos que creó en el Paso 3. PhpMyAdmin mostrará su nueva base de datos sin tablas.
Clickea en el Importar pestaña en el menú superior. En la página de importación, haga clic en Elija el archivo y luego seleccione el archivo de base de datos que guardó en el Paso 1.
Por último, presione el Ir botón en la parte inferior de la página. PhpMyadmin ahora importará su base de datos de WordPress.
Paso 5: cambiar la URL del sitio
Ahora necesita cambiar la URL del sitio en su base de datos, para que se conecte con su sitio en vivo de WordPress.
En phpMyAdmin, busque la tabla wp_options en su base de datos que acabamos de importar en el paso 4. Si cambió el prefijo de la base de datos, en lugar de wp_options podría ser {prefijo} _opciones.
Clickea en el Vistazo junto a wp_options o el enlace que ve en la barra lateral para abrir la página con una lista de campos dentro de la tabla wp_options. Ver captura de pantalla a continuación:
Debajo del campo options_name , debes buscar Sitio URL . Haga clic en el icono Editar campo que se puede encontrar en el extremo izquierdo al principio de la fila.
Al hacer clic en el campo de edición, aparecerá una ventana de campo de edición. En el cuadro de entrada para option_value, verá la URL de su instalación local, probablemente algo así como: http: // localhost / test . Inserta cuidadosamente la nueva URL del sitio en este campo, por ejemplo: http://www.site.com
Guarde el campo haciendo clic en Ir botón.
A continuación, debe replicar este paso para el nombre de la opción: casa . La página wp_options puede tener algunas páginas, así que simplemente encuentra la pestaña de inicio. Por lo general, está en la segunda página a la que puede acceder haciendo clic en las flechas de paginación en phpMyAdmin.
Actualizar el casa url a ser lo mismo que tu Sitio URL .
Paso 6: configura tu sitio en vivo
Ahora que hemos importado la base de datos y todo nuestro contenido debe cargarse, es hora de configurar WordPress. En este momento, su sitio debería mostrar un error al establecer un error de conexión a la base de datos. Para solucionar esto, conéctese a su sitio web utilizando un cliente FTP y edite wp-config.php archivo. Proporcione el nombre de la base de datos, el usuario y la contraseña que creó anteriormente en el Paso 3. Guarde el archivo wp-config.php y súbalo a su servidor. Visite su sitio web, y debería ser en vivo ahora.
A continuación, debe iniciar sesión en su panel de administración de WordPress y acceder a Configuraciones »General . Sin cambiar nada, desplácese hacia abajo y haga clic en Guardar cambios botón. Esto asegurará que la URL del sitio se corrija en cualquier otro lugar que necesite.
Después de eso ve a Configuraciones »Enlace permanente y haga clic Guardar cambios para asegurarse de que todos los enlaces de publicación funcionen bien.
Paso 7: arregle las imágenes y los enlaces rotos mediante la actualización de las rutas
Cada vez que mueva un sitio de WordPress de un dominio a otro, o de un servidor local a un sitio en vivo, se encontrará con enlaces rotos e imágenes faltantes. Puede usar la consulta SQL o usar el complemento Velvet Blues WordPress.
Para aquellos que quieren hacerlo a través de SQL, aquí hay una consulta SQL simple que debería resolver este problema:
ACTUALIZACIÓN wp_posts SET post_content = REPLACE (post_content, 'localhost / test /', 'www.yourlivesite.com/');
Simplemente vaya a phpMyAdmin, haga clic en su base de datos y luego haga clic en SQL en el menú superior. Escriba esta consulta, pero no olvide cambiarla con su sitio local y las URL de los sitios en vivo.
¡Eso es todo! Con suerte, ahora su sitio en vivo estará en funcionamiento sin inconvenientes. Asegúrese de revisar su sitio para asegurarse de que todo esté funcionando como se esperaba. Si observa algún error, puede consultar nuestra guía de errores comunes de WordPress para obtener ayuda con la solución de problemas.
Si lo hace regularmente, le recomendamos que obtenga BackupBuddy porque le facilitará la vida.