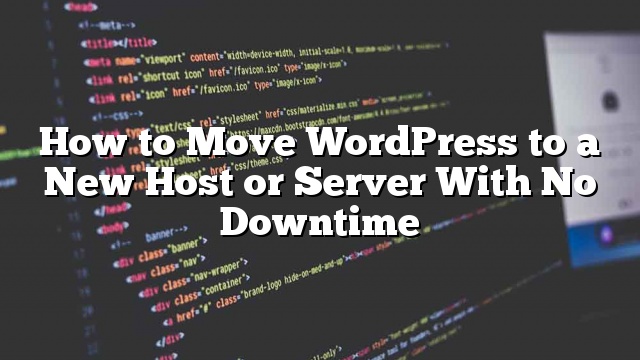¿Está buscando mover su sitio de WordPress a un nuevo host o servidor diferente? El mayor riesgo al migrar un sitio web a un nuevo servidor es la pérdida de datos y el posible tiempo de inactividad. En esta guía paso a paso, le mostraremos cómo migrar correctamente su sitio de WordPress a un nuevo host sin tiempo de inactividad.
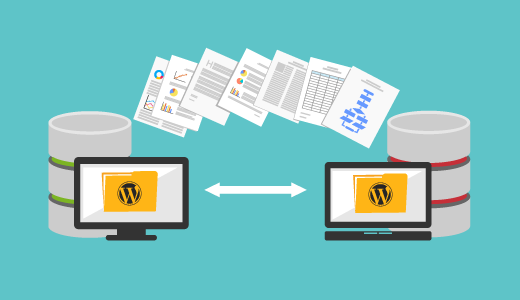
Importante: Antes de comenzar, queremos recordarle que la mayoría de las compañías de alojamiento de WordPress ofrecen servicios gratuitos de migración. Si no dicen públicamente eso, entonces todo lo que tienes que hacer es preguntar. Por lo general, es gratis, pero algunos pueden cobrar una pequeña tarifa.
Paso 1: elige tu nuevo host de WordPress
Si está atrapado con un host web lento incluso después de optimizar su sitio de WordPress para la velocidad, es hora de mover su sitio de WordPress a un nuevo host que pueda manejar su creciente tráfico.
Cuando busque un nuevo proveedor de alojamiento de WordPress, es importante elegir cuidadosamente, para que no tenga que volver a mudarse pronto.
Aquí está a quién recomendamos:
- Para confiable alojamiento compartido , recomendamos ir con Bluehost. Están oficialmente recomendados por WordPress.org
- Si estás buscando alojamiento en la nube o ubicación específica proveedores, entonces le recomendamos que visite Siteground. Tienen centros de datos en 3 continentes diferentes.
- Si estás buscando servidores dedicados , entonces le recomendamos que consulte InMotion Hosting. Sus servidores de clase comercial y soporte son increíbles.
Después de comprar su nuevo hosting, NO instale WordPress. Lo haremos en un paso posterior. Por ahora, su nueva cuenta de host web debe estar completamente vacía, sin archivos ni carpetas en su directorio principal.
Paso 2: configurar el duplicador para facilitar la migración
Lo primero que debe hacer es instalar y activar el complemento gratuito Duplicator en el sitio web que desea mover.
Duplicator es un complemento gratuito que recomendamos encarecidamente. Hemos escrito en el pasado sobre cómo usar Duplicator para mover su sitio de WordPress a un nuevo nombre de dominio sin perder su clasificación de SEO.
Sin embargo, en este artículo lo explicaremos cómo usarlo para migrar su sitio de WordPress sin tiempo de inactividad. El proceso es similar, pero esta guía se enfocará en mover su hosting, mientras que la otra guía se enfoca en cambiar a un nuevo dominio (como www.oldsite.com a www.newsite.com).
Una vez que haya instalado y activado Duplicator, vaya al Duplicador »Paquetes sección en su área de administración de WordPress.
A continuación, debe hacer clic en Crear nuevo botón en la esquina superior derecha.
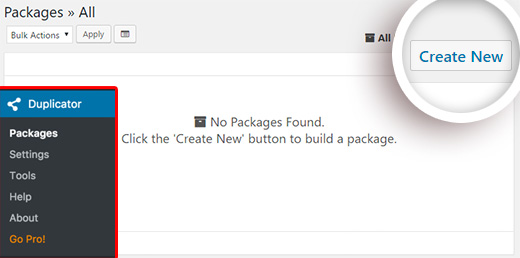
Después de eso, haga clic en Siguiente y siga los pasos para crear su paquete.
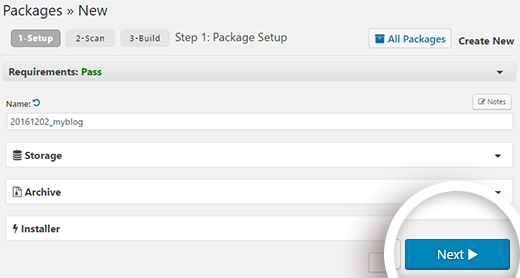
Asegúrese de que los resultados de su examen se hayan descargado (todo debería decir «Bueno»), y luego haga clic en Construir botón. El proceso puede tardar varios minutos en completarse, por lo tanto, deje la pestaña abierta mientras funciona.

Una vez que se completa el proceso, debe hacer clic en ambos Instalador y luego el Archivo botones para descargar el paquete. Necesitará ambos archivos.

El archivo de almacenamiento es una copia de su sitio, y el archivo de instalación automatizará el proceso de instalación por usted.
Paso 3: Importe su sitio de WordPress a su nuevo host
Ahora que ha descargado los archivos de archivo e instalador, el siguiente paso es cargarlos en su nuevo servidor web.
Puede hacerlo conectándose a su nuevo servidor web mediante FTP. Si nunca ha hecho esto antes, consulte nuestra guía para principiantes para cargar archivos a través de FTP a WordPress.
Nota : Cuando configure su cliente FTP para conectarse a su nuevo servidor web, tenga en cuenta que su nombre de dominio aún apunta a su antiguo servidor web. Eso significa que tendrá que ingresar la dirección IP de su nuevo host en lugar de su dominio. Esto es para garantizar que estos archivos vayan al nuevo host en lugar de al host anterior.
Usando su cliente de FTP, cargue tanto el archivo installer.php como el archivo .zip de archivo en el directorio raíz de su sitio web. Esto usualmente es / username / public_html / o /username/public_html/example.com donde example.com es su nombre de dominio.
Si no está seguro, solo pregúntele a su empresa de alojamiento web.
Asegúrese de que su directorio raíz esté completamente vacío. Si tiene WordPress instalado en su directorio raíz, primero debe eliminar WordPress.
Paso 4: Cambie el archivo de host para evitar el tiempo de inactividad
Una vez que haya cargado ambos archivos en su nuevo host, necesita acceder al archivo installer.php en un navegador.
Se puede acceder al archivo usando una URL como esta:
http://www.example.com/installer.php
Sin embargo, el problema es que esta URL lo llevará a su antiguo host y obtendrá un error 404. Esto se debe a que su nombre de dominio aún apunta a su antiguo host web.
Normalmente, la gente le dirá que cambie sus servidores de nombres de dominio y que apunte a su nuevo host. Sin embargo, eso provocará que los usuarios vean un sitio web roto al migrarlo.
Le mostraremos cómo puede acceder a su nuevo sitio temporalmente en su computadora, sin afectar su sitio anterior.
Esto se hace con un archivo de hosts en su computadora.
El archivo de hosts asigna nombres de dominio a direcciones IP específicas. En este paso, le mostraremos cómo agregar una entrada para su nombre de dominio en el archivo de hosts para que apunte a su nuevo host, pero solo cuando use su computadora.
Hacer estos cambios le permitirá acceder a los archivos en su nuevo host utilizando su propio nombre de dominio, mientras que el resto del mundo seguirá accediendo a su sitio desde el host anterior. Esto asegura 100% de tiempo de actividad .
Lo primero que debe hacer es buscar la dirección IP de su nuevo servidor de alojamiento web. Para encontrar esto, debe iniciar sesión en su tablero de cPanel y hacer clic en el enlace expand stats en la barra lateral izquierda. Esto expandirá la barra lateral que le muestra información sobre el estado de su servidor. La información que necesita copiar es Dirección IP compartida .

En el siguiente paso, los usuarios de Windows necesitan ir a Programas »Todos los programas» Accesorios , haz clic derecho en el Bloc de notas y selecciona Ejecutar como administrador . Aparecerá un mensaje de Windows UAC y deberá hacer clic en Sí para iniciar el Bloc de notas con privilegios de administrador.
En la pantalla del Bloc de notas, ve a Archivo »Abrir y luego ve a C: WindowsSystem32driversetc . Seleccionar Hospedadores archivar y abrirlo.
Los usuarios de Mac necesitarán abrir la aplicación Terminal e ingresar este comando para editar el archivo de hosts:
sudo nano / private / etc / hosts
Para los usuarios de Windows y Mac, en la parte inferior del archivo de hosts, debe ingresar la dirección de IP que copió y luego ingresar su nombre de dominio. Me gusta esto:
192.168.1.22 www.example.com
Asegúrese de reemplazar la dirección IP con la que copió de cPanel y example.com con su propio nombre de dominio. Guarde sus cambios, y ahora puede acceder a sus archivos en el nuevo host usando su nombre de dominio en su computadora.
Importante: No olvide deshacer los cambios realizados en el archivo hosts después de que haya finalizado la migración (paso 5).
Paso 5: comience el proceso de migración del duplicador
Ahora estamos listos para ejecutar el instalador. Navegue a esta dirección en la ventana de su navegador, reemplazando example.com con su nombre de dominio:
http://www.example.com/installer.php
Si aún no ha creado una base de datos en su nuevo host, es hora de que cree una base de datos en cPanel. Asegúrese de anotar el nombre de usuario y la contraseña de la base de datos.
Una vez que haya creado la base de datos, deberá ingresar la información de la base de datos en los campos a continuación y luego hacer clic en Conexión de prueba botón.
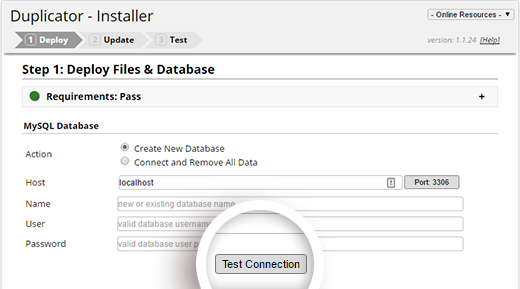
Si el instalador no se conecta a su base de datos, verifique los valores que ingresó arriba y asegúrese de que sean correctos.
Una vez que se haya conectado con éxito a su base de datos, desplácese hacia abajo para leer las advertencias y avisos y marque la casilla que confirma que los ha leído. Luego haz clic en Ejecutar Despliegue botón.
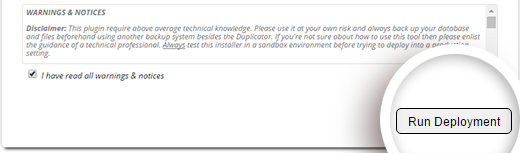
El instalador ahora importará su base de datos. El proceso puede demorar varios minutos, por lo tanto, mantenga la pestaña abierta mientras funciona.
En el paso 2 del instalador, se le pedirá que verifique sus rutas de URL antiguas y nuevas. Asegúrate de que sea precisa y haz clic Ejecutar actualización para actualizar tus URL
En el último paso, puede completar el proceso y verificar que todo esté funcionando correctamente haciendo clic en los botones en orden.

Importante: Ahora puede eliminar los cambios que hizo en su archivo de hosts en el paso 4.
Paso 6: actualiza tu dominio
En este punto, ha creado una copia completa de su base de datos y archivos de WordPress en su nuevo servidor de alojamiento. Pero su dominio aún apunta a su antigua cuenta de alojamiento web.
Para actualizar su dominio, debe cambiar sus servidores de nombres DNS. Esto garantiza que sus usuarios sean llevados a la nueva ubicación de su sitio web cuando escriben su dominio en sus navegadores.
Si registró su dominio con su proveedor de hosting, entonces es mejor transferir el dominio al nuevo host. Si utilizó un registrador de dominio como Godaddy, Namecheap, etc., entonces necesita actualizar sus servidores de nombres.
Necesitará la información del servidor de nombres de su nuevo servidor web. Por lo general, se trata de un par de URL que se ven así:
ns1.hostname.com ns2.hostname.com
Por el bien de esta guía, le mostraremos cómo cambiar los servidores de nombres DNS con GoDaddy. Según el registrador de dominio o el host web, es posible que las capturas de pantalla no reflejen la configuración en su registrador o servidor de alojamiento web. Sin embargo, el concepto básico es el mismo.
Simplemente busque el área de administración de dominio y luego busque los servidores de nombres. Si necesita ayuda para actualizar sus servidores de nombres, puede consultar a su empresa de alojamiento web.
Primero necesita iniciar sesión en su cuenta de Godaddy y luego hacer clic en el botón de inicio junto a los dominios.

En la siguiente pantalla, haga clic en su nombre de dominio. Verá los detalles de su dominio, junto con sus servidores de nombres. Debe hacer clic en el enlace de administración debajo de los servidores de nombres.

En la pantalla siguiente, verá un enlace para ingresar servidores de nombres personalizados. Al hacer clic en el enlace se abrirá un formulario donde puede ingresar sus servidores de nombres DNS personalizados.
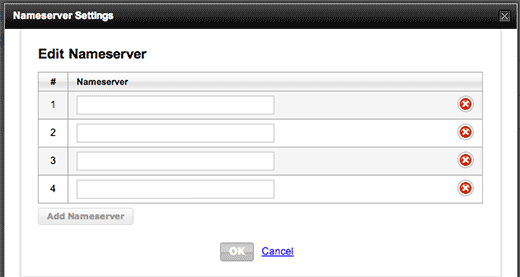
Guarde sus cambios y listo.
Ha cambiado con éxito los servidores de nombres. Los cambios en el DNS pueden tardar de 4 a 48 horas en propagarse para todos los usuarios.
Ahora que tiene el mismo contenido en su host anterior y en el nuevo, sus usuarios no notarían ninguna diferencia. Su migración de WordPress será perfecta sin absolutamente ningún tiempo de inactividad.
Para estar seguro, puede esperar para cancelar su antigua cuenta de hosting hasta 7 días después de su migración.
Esperamos que esta guía paso a paso lo ayude a trasladar WordPress a su nuevo host sin tiempo de inactividad. Si encuentra algún problema con su migración de WordPress, consulte nuestra guía sobre los errores de WordPress más comunes y cómo solucionarlos.



![WhatsApp sería destronado ante clásico rival que añadió increíbles funciones [FOTOS] – LaRepública.pe](https://www.condesi.pe/blog/wp-content/uploads/2019/10/nmprofetimg-28-218x150.png)