Después de aprender lo fácil que es instalar WordPress en un servidor local en Windows o Mac, algunos de nuestros lectores de nivel principiante nos preguntaron cómo pueden mover su sitio de WordPress en vivo al servidor local. Anteriormente le mostramos cómo mover un sitio de WordPress del servidor local al sitio en vivo. Este artículo es exactamente lo opuesto a eso. En este artículo, le mostraremos cómo mover un sitio de WordPress en vivo al servidor local.
¿Por qué y quién querría mover un sitio de WordPress en vivo al servidor local?
Mucha gente crea una copia de su sitio en vivo en el servidor local para probar nuevos temas, complementos o realizar pruebas de desarrollo. Esto le permite configurar su tema con todo su contenido y probar todas las funciones sin preocuparse por romper su sitio. Muchos usuarios copian su sitio al servidor local para practicar sus habilidades de codificación y WordPress con datos reales del sitio.
Aunque puede hacer todas las pruebas con contenido ficticio en WordPress, los datos del sitio real le dan una mejor representación visual de cómo estos cambios aparecerán en su sitio en vivo.
Importante : Ya sea que esté moviendo su sitio de WordPress a un nuevo dominio, o desde WordPress.com a WordPress alojado por su cuenta, oa su servidor local, es muy recomendable que haga una copia de seguridad de todo su sitio web primero. Recomendamos usar BackupBuddy para crear copias de seguridad. También puede hacer una copia de seguridad de su sitio usando BackWPUp o crear una copia de seguridad manual.
Mover el sitio de Live WordPress al servidor local mediante el complemento
Lo primero que debe hacer es instalar y activar el complemento Duplicator en su sitio en vivo. El complemento Duplicator le permite crear un paquete duplicado de todo su sitio de WordPress. Se puede usar para mover su sitio de WordPress a una nueva ubicación, y también se puede usar como un complemento de respaldo. Tras la activación, el complemento agrega un nuevo «Duplicador» elemento del menú en su barra lateral de administración de WordPress. Al hacer clic en él, accederá a la pantalla de paquetes del complemento.

Para crear un nuevo paquete, debe hacer clic en el botón Crear paquete nuevo. Duplicator comenzará a crear un paquete de todo tu sitio de WordPress. Esto puede demorar un tiempo, dependiendo de la cantidad de datos que tenga en su sitio en vivo. Una vez terminado, lo redirigirá a la pantalla de paquetes, mostrando el paquete recién creado con un archivo de instalación. Para mover su sitio, necesita descargar tanto el paquete zip como el archivo instalador en su computadora.

El sitio del servidor local necesitará una nueva base de datos, por lo que debe crear una base de datos en su servidor local utilizando phpMyAdmin. Una vez que haya creado la base de datos, debe copiar y pegar el paquete e instalar el archivo en una carpeta vacía en el directorio web de su servidor local. Para ejecutar el script de instalación, debe abrir el archivo de instalación en su navegador web. Por ejemplo, si pegó ambos archivos en /sitio de prueba/ carpeta accederá a ellos en su navegador visitando http: //localhost/test-site/install.php . Ahora verá el script de instalación de Duplicator de la siguiente manera:

En esta pantalla, debe proporcionar la información de la base de datos de su servidor local. El host suele ser el host local. Si no ha creado un nuevo usuario para MySQL en su sitio, entonces su nombre de usuario sería root. Si está utilizando una contraseña para el usuario raíz, ingrese esa contraseña, de lo contrario, déjela en blanco. Por último, debe ingresar el nombre de la base de datos que acaba de crear.
El instalador ahora extraerá su base de datos y archivos de WordPress del paquete zip e los importará. Dependiendo del tamaño del paquete, esto puede tomar un tiempo. Una vez que el instalador haya extraído los archivos y la base de datos importada, lo redireccionará a la página de actualización.
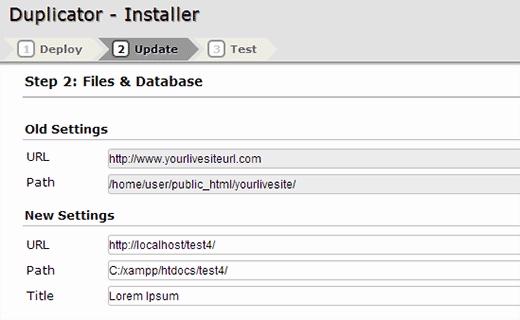
En la página de actualización, debe proporcionar la URL de su sitio en vivo y la URL del sitio en su servidor local. El complemento detectará automáticamente estos valores, asegúrese de que sean correctos y luego haga clic en el botón de actualización. El complemento Duplicator ahora actualizará las URL en su base de datos.
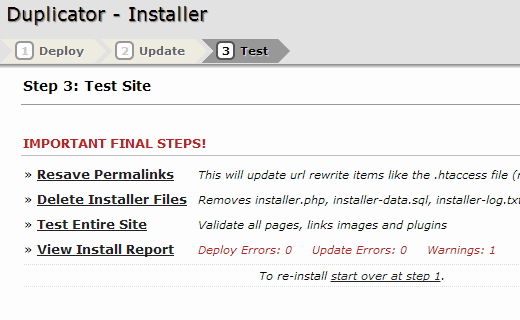
Eso es todo, has movido con éxito tu sitio en vivo al servidor local. El instalador le mostrará una página de éxito. También necesitaría actualizar los enlaces permanentes en el sitio de su servidor local y eliminar el archivo y el paquete del instalador.
Mover manualmente un sitio de WordPress vivo a un servidor local
En caso de que el complemento no funcione para usted, siempre puede mover manualmente su sitio en vivo al servidor local. Lo primero que necesitaría es hacer una copia de seguridad de su sitio web manualmente. Tenemos un tutorial sobre cómo hacer una copia de seguridad de su base de datos de WordPress de forma manual. Recomendamos usar phpMyAdmin para exportar su base de datos de WordPress.
Para exportar la base de datos de WordPress de su sitio en vivo, debe iniciar sesión en su tablero de cPanel y hacer clic en phpMyAdmin. Dentro de phpMyAdmin debe seleccionar la base de datos que desea exportar y luego hacer clic en la pestaña de exportación en la parte superior.

phpMyAdmin ahora le pedirá que elija un método de exportación rápido o personalizado. Recomendamos usar un método personalizado y elegir zip como el método de compresión. A veces, los complementos de WordPress pueden crear sus propias tablas dentro de su base de datos de WordPress. Si ya no usa ese complemento, el método personalizado le permite excluir esas tablas. Deje el resto de las opciones tal como están y haga clic en el botón Ir para descargar su copia de seguridad de la base de datos en formato zip.

Una vez que haya descargado su copia de seguridad de la base de datos, el siguiente paso es descargar sus archivos de WordPress. Para hacer eso, necesitas conectarte a tu sitio de WordPress usando un cliente FTP como Filezilla. Descargue todos sus archivos y carpetas de WordPress a su computadora. La descarga de todos sus archivos puede tardar un tiempo, dependiendo de la cantidad de datos que tenga en su sitio web.

Después de descargar sus archivos de WordPress, si descargó todos sus archivos y no solo el directorio wp-content, simplemente copie y pegue estos archivos en la carpeta de su servidor local donde desea instalar WordPress.
En su servidor local, necesita crear una base de datos para su sitio de WordPress. Para hacer eso necesitas abrir http: // localhost / phpmyadmin / en su navegador web y cree una nueva base de datos. Después de crear la base de datos, haga clic en Importar pestaña en la parte superior. En la siguiente pantalla debe hacer clic en Elija el archivo para seleccionar el archivo de exportación de la base de datos de WordPress que descargó anteriormente, y luego haga clic en Ir botón. phpMyAdmin ahora importará su base de datos y le mostrará un mensaje de éxito cuando haya terminado.

Ahora que su base de datos está configurada, necesita actualizar las URL dentro de su base de datos de WordPress haciendo referencia a su sitio en vivo. Puede hacer esto ejecutando una consulta SQL en phpMyAdmin. Asegúrese de haber seleccionado la base de datos de su sitio local y luego haga clic en SQL. En la pantalla SQL de phpMyAdmin copie y pegue este código, asegúrese de reemplazar example.com con la URL de su sitio en vivo y localhost / test-site con la URL del servidor local de su sitio.
ACTUALIZACIÓN wp_options SET option_value = replace (valor_opción, 'http://www.example.com', 'http: // localhost / test-site') WHERE option_name = 'home' O option_name = 'siteurl'; ACTUALIZACIÓN wp_posts SET post_content = replace (post_content, 'http://www.example.com', 'http: // localhost / test-site'); ACTUALIZACIÓN wp_postmeta SET meta_value = replace (meta_value, 'http: //www.example.com','http: // localhost / test-site');
Esta consulta reemplazará las referencias a la URL de su sitio en vivo de la base de datos y la reemplazará con la URL del host local.
El último paso es actualizar su sitio local wp-config.php archivo. Debe ir a la carpeta donde instaló WordPress en su servidor local y abrir el archivo wp-config.php en un editor de texto como el Bloc de notas. Reemplace el nombre de la base de datos con el que creó en phpMyAdmin en su servidor local. Reemplace el nombre de usuario con su nombre de usuario mysql local, generalmente es root. Si ha establecido una contraseña para el usuario root de mySQL en su servidor local, ingrese esa contraseña. De lo contrario, déjelo vacío y guarde sus cambios.
/ ** El nombre de la base de datos de WordPress * /
define ('DB_NAME', 'database_name_here');
/ ** Nombre de usuario de la base de datos MySQL * /
define ('DB_USER', 'username_here');
/ ** Contraseña de la base de datos MySQL * /
define ('DB_PASSWORD', 'password_here');
Es todo su sitio en vivo ahora está copiado a su servidor local, y está listo para probarlo. Esperamos que este tutorial te haya resultado útil. Si tiene alguna pregunta o comentario, por favor deje un comentario a continuación.



![WhatsApp sería destronado ante clásico rival que añadió increíbles funciones [FOTOS] – LaRepública.pe](https://www.condesi.pe/blog/wp-content/uploads/2019/10/nmprofetimg-28-218x150.png)




















