¿Sabía que puede instalar WordPress en su propia computadora con Windows para aprender y probar? Trabajar con WordPress para Windows es una gran manera de probar complementos, actualizaciones y otros cambios en el sitio web antes de enviarlos en vivo a su audiencia. En este artículo, le mostraremos cómo instalar WordPress localmente usando WAMP.
El proceso de instalación de WordPress en su computadora personal también se conoce como configuración de un entorno de servidor local o localhost. A menudo, los diseñadores de temas y los desarrolladores de complementos instalan WordPress en un entorno de servidor local para acelerar su proceso de desarrollo.
Es una buena idea usar WordPress para Windows para probar cualquier cambio importante en su sitio. De esta forma, puede detectar y solucionar cualquier problema antes de que afecte a su audiencia.
Nota: Si instala WordPress localmente en Windows, entonces la única persona que puede ver ese sitio es usted. Si desea crear un blog de WordPress que esté disponible para el público, entonces debe tener un nombre de dominio y alojamiento web. Le recomendamos que siga esta guía sobre cómo instalar WordPress.
Habiendo dicho eso, echemos un vistazo a cómo instalar WordPress en localhost usando WAMP.
¿Qué es WAMP?
WAMP, también llamado WampServer, es una compilación del servidor web Apache, PHP y MySQL incluido para computadoras con Windows. Necesita WAMP para configurar su propio entorno de servidor local e instalar WordPress en Windows. Hay otros clientes para Windows como XAMPP, pero usamos y recomendamos WAMP. Es gratis y fácil de usar.
Instalar WampServer en tu PC
Lo primero que debe hacer es ir al sitio web de WampServer y descargar el último WampServer. Se le presentarán varias opciones en su página de descarga. Simplemente elija la que se aplica a su Windows (64 bits o 32 bits). En caso de duda, seleccione la versión de 32 bits porque también funcionará en las versiones de 64 bits de Windows.
Una vez que haya descargado WampServer, ejecute el programa de instalación y siga cuidadosamente las instrucciones en pantalla.
En un momento durante la instalación, WampServer le preguntará la ubicación del navegador web predeterminado.
Por defecto, utilizará Internet Explorer, pero puede cambiarlo a Google Chrome o Firefox localizando el navegador en Archivos de programa.
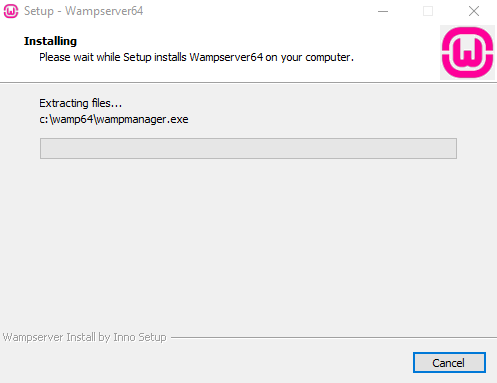
Una vez que haya terminado con la instalación, inicie WampServer.
Configurar una base de datos para WordPress
A continuación, deberá crear una base de datos MySQL en blanco que WordPress puede usar.
WampServer viene con phpMyAdmin, una aplicación basada en web para administrar bases de datos MySQL. Haga clic en el icono de Wampserver en la barra de tareas de Windows y luego haga clic en phpmyadmin.

La pantalla de inicio de sesión de phpMyAdmin se abrirá en una nueva ventana del navegador. Por defecto, el Nombre de usuario estarán raíz y puedes dejar el campo de contraseña blanco .
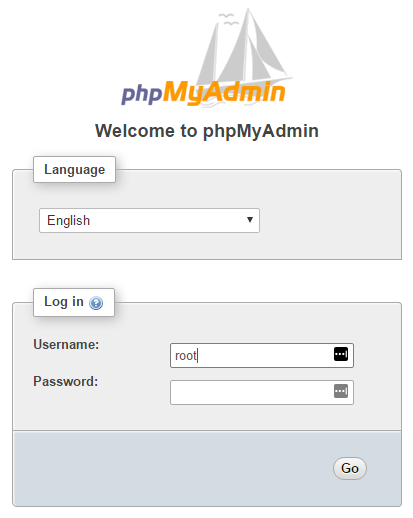
Una vez que haya iniciado sesión, haga clic en Bases de datos en phpmMyAdmin para crear una nueva base de datos para WordPress. Se le pedirá que elija un nombre para su base de datos (llamamos nuestro test_db). Después de eso, haga clic en Crear botón.
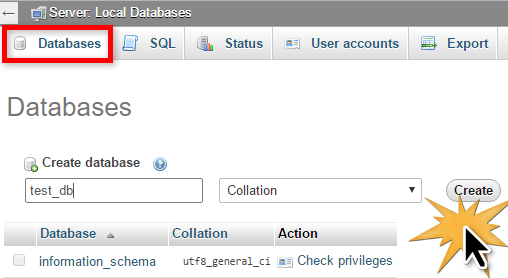
Instalando WordPress en Windows con WAMP
El siguiente paso es instalar WordPress. Deberá descargar una copia de WordPress de WordPress.org. Continúa y extrae el archivo zip y copia la carpeta wordpress.
Después de eso, debe navegar a la carpeta donde instaló WAMP.
En nuestro tutorial, lo instalamos en C: wamp64, por lo que nos referiremos a esa carpeta en el futuro. Pero tenga en cuenta que puede ser diferente para usted dependiendo de dónde instaló el programa.
Pegue la carpeta wordpress en la carpeta C: wamp64www.
Puede cambiar el nombre de la carpeta wordpress a cualquier cosa que desee, como mysite, sitio, etc. Esta será la URL de su sitio local de WordPress, así que asegúrese de elegir algo que recuerde fácilmente. Por el bien de este tutorial, cambiamos el nombre de nuestro directorio de wordpress a mysite.
Ahora abra su navegador web y vaya a http: // localhost / mysite /
La configuración de la base de datos de WordPress se iniciará automáticamente. Primero, le pedirá que seleccione su idioma. Después de eso, le mostrará información sobre cómo configurar su base de datos. Haga clic en el Vamonos cuando estés listo
En la pantalla siguiente, deberá proporcionar la información de su base de datos. El nombre de la base de datos será el que ingresó en el último paso. En nuestro caso, lo llamamos test_db.
Tu nombre de usuario predeterminado estarán raíz y puedes dejar la contraseña blanco .
A continuación, haga clic en el botón Enviar y WordPress creará un archivo de configuración para usted.
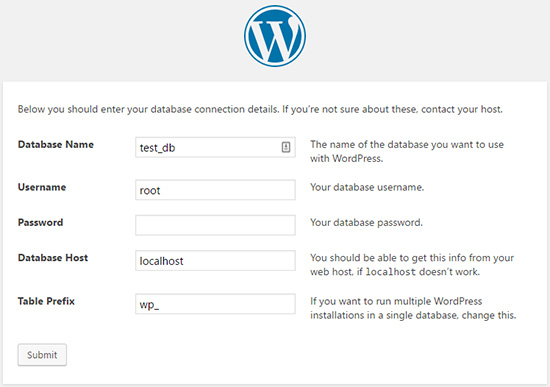
Después de esto, verá una pantalla que le informa que WordPress se ha conectado correctamente a su base de datos y puede continuar con la instalación.
Continúa y haz clic en Ejecute la instalación botón.

En la pantalla siguiente, puede completar el formulario de instalación. Debe proporcionar un título para su sitio web, elegir un nombre de usuario / contraseña de administrador y proporcionar la dirección de correo electrónico del administrador.
Una vez que esté listo, presione Instalar WordPress botón.
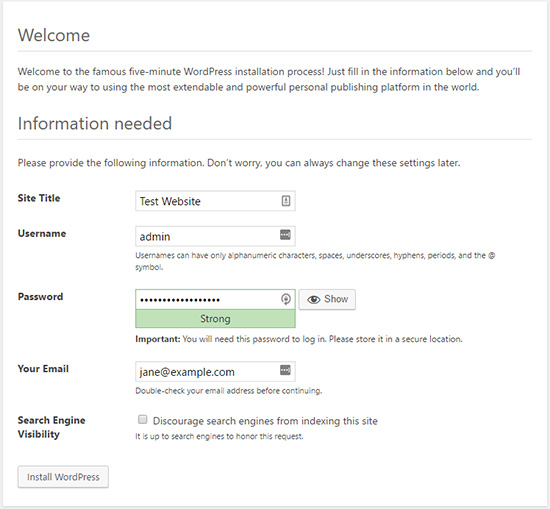
WordPress ejecutará rápidamente la instalación y creará las tablas de la base de datos. Una vez hecho esto, verá un mensaje de éxito una vez que se complete la instalación.
A continuación, puede acceder a su panel de WordPress haciendo clic en Iniciar sesión botón.
Felicitaciones, ha instalado WordPress con éxito en una computadora con Windows usando WAMP.
A continuación hay algunas notas adicionales que pueden ser útiles.
Solución de problemas de error WAMP Skype
Si tiene Skype instalado y en ejecución, es posible que WampServer no funcione correctamente debido a un conflicto con Skype. El conflicto es causado por Apache y Skype usando el mismo puerto 80. Hay una solución simple para este problema. Abre Skype y ve a Opciones de herramientas . Haga clic en Avanzado y entonces Conexiones . Desmarque la casilla que dice Use el puerto 80 y 443 como alternativas para las conexiones entrantes . Guarde las opciones y reinicie Skype.
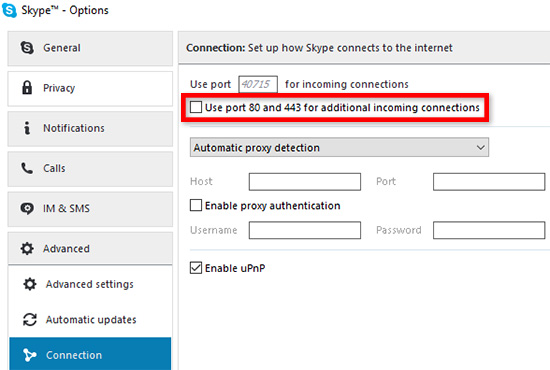
Habilitar Pretty Permalinks en WAMP
Los enlaces permanentes bonitos no funcionarán por defecto en su entorno de servidor local. Todas sus URL se verán como localhost / mysite /? P = 18. Si va a Configuración »Enlaces permanentes y usa una de las otras opciones, entonces le mostrará los errores de» página no encontrada «. Ya hemos escrito sobre una solución que le mostrará cómo habilitar enlaces permanentes personalizados en WAMP.
Migrando de WAMP a Live
También hemos escrito una guía por separado sobre cómo mover WordPress desde el servidor local de WAMP a un sitio en vivo. Es de esperar que lo encuentre útil cuando esté listo para implementar su sitio local en la producción.
Esperamos que este artículo lo ayude a instalar WordPress en su computadora con Windows usando WAMP. Tener un entorno de servidor local es ideal para fines de aprendizaje y prueba.
Recuerde, si desea iniciar un blog para que otras personas lo vean, entonces no necesita instalar WordPress en su computadora. Necesita instalar WordPress en un proveedor de alojamiento web.



![WhatsApp sería destronado ante clásico rival que añadió increíbles funciones [FOTOS] – LaRepública.pe](https://www.condesi.pe/blog/wp-content/uploads/2019/10/nmprofetimg-28-218x150.png)



















