Las copias de seguridad son la primera capa de seguridad para cualquier sitio de WordPress. Además de tener copias de seguridad automáticas, también necesita tener una manera fácil de restaurar la copia de seguridad si es necesario. En este artículo, le mostraremos cómo hacer una copia de seguridad y restaurar fácilmente su sitio de WordPress con UpdraftPlus.

¿Por qué necesita una solución de respaldo y restauración para WordPress?
La investigación muestra que la pérdida de datos y el tiempo de inactividad cuestan $ 1.7 billones cada año a la economía global.
Todos los sitios web en Internet son vulnerables a la pérdida de datos y las amenazas a la seguridad. Como propietario de un sitio web, estos son algunos escenarios comunes en los que puede perder sus datos:
- Su sitio web puede ser pirateado y los hackers pueden destruir sus datos.
- Su proveedor de alojamiento puede perder sus datos
- Su anfitrión se reserva el derecho de finalizar su cuenta y eliminar todos sus datos.
Hay muchos otros escenarios donde podría terminar perdiendo su sitio web y todos los datos valiosos creados a lo largo de los años.
La mejor manera de protegerse contra estas amenazas es realizar regularmente una copia de seguridad de su sitio de WordPress.
WordPress no viene con una solución de copia de seguridad integrada. Sin embargo, hay varios complementos de copia de seguridad de WordPress que le permiten hacer copias de seguridad y restaurar su sitio de WordPress automáticamente.
UpdraftPlus es uno de los mejores complementos de copia de seguridad de WordPress. Le permite configurar programas de copia de seguridad automáticos. También lo ayudará a restaurar su sitio de WordPress en caso de que algo malo suceda.
Habiendo dicho eso, echemos un vistazo a cómo hacer copias de seguridad y restaurar fácilmente tu sitio de WordPress con UpdraftPlus.
Creando copia de seguridad de WordPress con UpdraftPlus
Lo primero que debe hacer es instalar y activar el complemento UpdraftPlus. Para más detalles
Tras la activación, debe visitar Configuraciones »Copias de seguridad UpdraftPlus página para configurar los ajustes del plugin.

Ahora debe hacer clic en la pestaña de configuración.
Aquí es donde configurará una programación de copia de seguridad automática y una ubicación remota para almacenar sus copias de seguridad.

Primero, debe elegir un calendario de copia de seguridad para sus archivos. Los archivos incluyen sus temas de WordPress, complementos, imágenes y otras cargas.
Después de eso, debe seleccionar un programa de copia de seguridad para su base de datos de WordPress. WordPress es un software basado en bases de datos. Todas sus publicaciones y páginas, comentarios, configuraciones del sitio web, se almacenan en la base de datos.
Su programa de copias de seguridad debe basarse en la frecuencia con la que agrega contenido nuevo a su sitio web.
Por ejemplo, si agrega dos publicaciones de blog cada semana, puede seleccionar una copia de seguridad quincenal de archivos y una copia de seguridad semanal de la base de datos.
Luego, debe elegir dónde almacenar sus archivos de respaldo.
Es una mala idea guardar sus copias de seguridad en la misma ubicación que su sitio web. Perder su sitio web significa que también perderá acceso a sus archivos de respaldo.
Es por eso que debe elegir un servicio de almacenamiento remoto en la nube para almacenar sus copias de seguridad.
UpdraftPlus le permite guardar sus copias de seguridad en varios servicios de almacenamiento en la nube, incluidos Dropbox, Google Drive, Microsoft OneDrive, entre muchos otros. También puede enviar sus copias de seguridad a una dirección de correo electrónico.
Simplemente haga clic en un servicio remoto para seleccionarlo, y verá las instrucciones de configuración a continuación.
En aras de este tutorial, le mostraremos cómo usar Dropbox como su servicio de almacenamiento de respaldo remoto con UpdraftPlus.
Seguiremos adelante y haremos clic en Dropbox para seleccionarlo y luego nos desplazaremos hacia abajo hasta la parte inferior de la página y haremos clic en el botón para guardar cambios.
UpdraftPlus guardará su configuración. Sin embargo, aún necesita otorgar acceso a UpdraftPlus a su cuenta de Dropbox.
Desplácese hasta las instrucciones de configuración de almacenamiento remoto y haga clic en el enlace junto a la opción ‘Autenticar con Dropbox’.
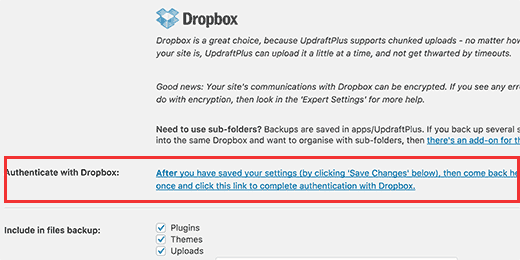
El enlace lo llevará al sitio web de Dropbox, donde se le pedirá que inicie sesión con su correo electrónico y contraseña de Dropbox.
Después de iniciar sesión, se le preguntará si desea permitir que UpdraftPlus acceda a su cuenta de Dropbox.
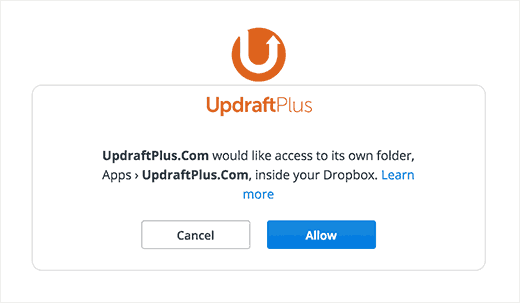
UpdraftPlus solo tendrá permiso para acceder a su propia carpeta en la carpeta ‘Aplicaciones’ UpdraftPlus ‘. Haga clic en el botón ‘Permitir’ para continuar.
Será redirigido al sitio web de UpdraftPlus, donde deberá hacer clic en el botón «Configuración completa» para finalizar la configuración.

Ahora volverá a su sitio de WordPress y verá nuevamente la página de configuración de UpdraftPlus. Desplácese hasta la parte inferior de la página y haga clic en el botón Guardar cambios.
Ahora ha configurado la programación de la copia de seguridad y la ubicación remota para almacenar sus copias de seguridad.
Crear copias de seguridad manuales de WordPress con UpdraftPlus
UpdraftPlus puede crear copias de seguridad automáticamente en función de la programación que seleccionó anteriormente. Sin embargo, también puede crear copias de seguridad manualmente en cualquier momento que desee.
Primero debes visitar Configuraciones »Copias de seguridad UpdraftPlus y haga clic en el botón ‘Copia de seguridad ahora’.

Aparecerá una ventana emergente con opciones para seleccionar archivos / copia de seguridad de la base de datos y si desea enviar la copia de seguridad al almacenamiento remoto. (¿Vea qué archivos de WordPress debe hacer una copia de seguridad?)

Haga clic en el botón ‘Respaldar ahora’ para continuar.
UpdraftPlus ahora comenzará a crear copias de seguridad de sus archivos y base de datos. Podrá ver el progreso en la página de configuración.

El proceso puede tardar un tiempo dependiendo del tamaño de su sitio web.
UpdraftPlus también comenzará a cargar sus archivos de respaldo a la ubicación remota.
Restauración de su copia de seguridad de WordPress con UpdraftPlus
Crear copias de seguridad es fácil, pero la parte realmente útil de las copias de seguridad es la capacidad de restaurarlas con la misma facilidad.
UpdraftPlus facilita la restauración de su sitio de WordPress a partir de una copia de seguridad.
Si su sitio de WordPress fue pirateado o si desea comenzar de nuevo, primero tendrá que eliminar todo e instalar WordPress nuevamente.
A continuación, tendrá que instalar y activar el plugin UpdraftPlus nuevamente en su nuevo sitio de WordPress.
Tras la activación, debe visitar Configuraciones »Copias de seguridad UpdraftPlus página y haga clic en el botón Restaurar.
Esto lo llevará a la página de copias de seguridad. UpdraftPlus escaneará su servidor para ver si puede encontrar una copia de seguridad existente en / wp-content / updraft / folder en su sitio web.
Sin embargo, como borraste todo de tu sitio web, no podrá encontrar los archivos de respaldo.
Si guardó los archivos de copia de seguridad en su computadora, puede hacer clic en el enlace «Cargar archivos de copia de seguridad» para cargarlos y restaurarlos manualmente.
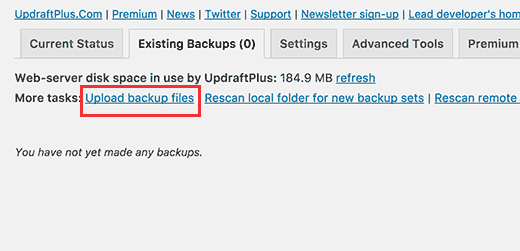
También puede conectar UpdraftPlus a una ubicación remota (Dropbox, Google Drive, etc.). De esta forma, UpdraftPlus podrá escanear la ubicación remota y usar tus copias de seguridad previamente almacenadas.
Haga clic en la pestaña Configuración y luego elija la ubicación remota que utilizó anteriormente para almacenar sus copias de seguridad.
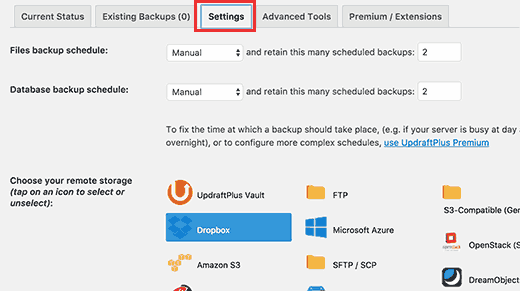
Siga las instrucciones para autenticar su sitio web con el servicio de almacenamiento remoto.
No olvides hacer clic en el botón «Guardar cambios» en la parte inferior de la página para restaurar tu configuración.
Ahora puede volver a la pestaña «Copias de seguridad existentes» y hacer clic en el enlace «Volver a explorar la ubicación remota».
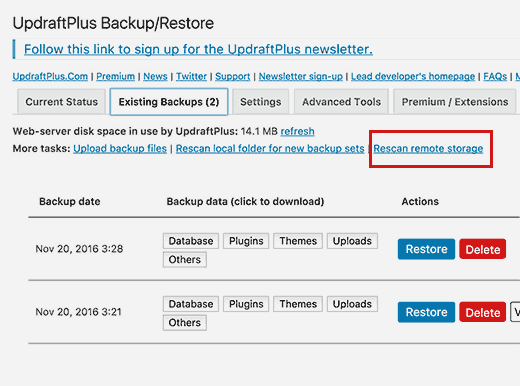
UpdraftPlus ahora buscará copias de seguridad en la ubicación de almacenamiento remoto y las mostrará a continuación.
Ahora puede hacer clic en el botón restaurar al lado de una copia de seguridad.
UpdraftPlus ahora le preguntará qué desea restaurar. Debe seleccionar todas las opciones y luego hacer clic en el botón ‘Restaurar’.

UpdraftPlus ahora buscará sus archivos de copia de seguridad desde la ubicación remota y comenzará a restaurar su sitio desde la copia de seguridad.
Nuestra revisión UpdraftPlus
UpdraftPlus es un poderoso complemento de copia de seguridad de WordPress, y es una excelente opción para los usuarios de bricolaje que desean flexibilidad para elegir su calendario de copias de seguridad y su ubicación de almacenamiento remoto.
Como UpdraftPlus es gratuito, es una opción popular entre los usuarios. Sin embargo, puede actualizar a UpdraftPlus Premium para acceder a los complementos premium tales como Migrator del sitio web, UpdraftVault, soporte prioritario y opciones de molre. La opción premium cuesta $ 70 por año.
Sin embargo, al igual que la mayoría de los complementos de copia de seguridad de WordPress, UpdraftPlus no tiene la capacidad de realizar copias de seguridad en tiempo real de su sitio web.
sitio
La desventaja de VaultPress es el costo. El plan de copia de seguridad en tiempo real para un sitio cuesta $ 165 por año, que es más del doble de UpdraftPlus premium, que le permite acceder a dos sitios y obviamente no a la comparación con la versión gratuita.
Pensamientos finales
Las copias de seguridad le permiten recuperar su sitio web en una emergencia. Sin embargo, no pueden proteger su sitio web contra amenazas de seguridad comunes como piratería, malware, inyección de código, etc.
utilizamos Sucuri para proteger nuestro sitio (vea cómo Sucuri nos ayudó a bloquear 450,000 ataques de WordPress).
Debe asegurarse de que su sitio de WordPress sea seguro. Siga las instrucciones en nuestra última guía de seguridad de WordPress para fortalecer su seguridad de WordPress.
Eso es todo, esperamos que este artículo lo ayude a respaldar y restaurar fácilmente sitios de WordPress con UpdraftPlus.



![WhatsApp sería destronado ante clásico rival que añadió increíbles funciones [FOTOS] – LaRepública.pe](https://www.condesi.pe/blog/wp-content/uploads/2019/10/nmprofetimg-28-218x150.png)


















