Recientemente, uno de nuestros lectores preguntó si era posible duplicar una página de WordPress con un solo clic. Crear una publicación o página duplicada le permite trabajar en ella sin afectar la versión existente. En este artículo, le mostraremos cómo duplicar rápidamente una página de WordPress o publicar con todas las configuraciones.
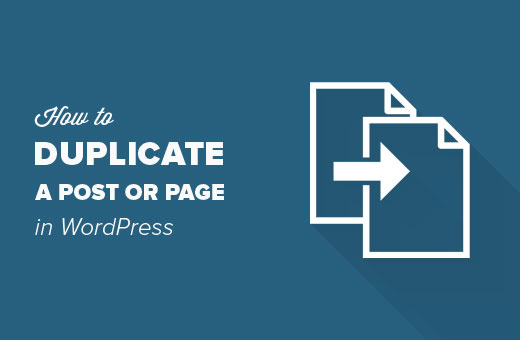
¿Por qué clonar o duplicar una página / publicación en WordPress?
Al trabajar en el rediseño de un sitio web, es posible que desee copiar y pegar el contenido de una página existente para realizar ajustes.
Si bien puede editar una página y copiar / pegar todo su contenido en un borrador nuevo, ninguno de los otros elementos, como las imágenes destacadas, los datos de SEO, las plantillas de página, etc. se moverán.
Es cuando tener una característica de página duplicada en WordPress es realmente útil.
Del mismo modo para las publicaciones, es posible que deba trabajar en borradores anteriores y publicaciones publicadas en su sitio de WordPress.
Solo puede editar una publicación y comenzar a trabajar en ella. Sin embargo, esta puede no ser una situación ideal en algunos casos. Por ejemplo, algún otro autor puede estar trabajando en ello, o puede querer conservar ambos borradores.
Veamos cómo clonar fácilmente una publicación o página de WordPress con solo un clic.
Duplicar una publicación de WordPress o una página
primero
Tras la activación, debe visitar Publicaciones »Todas las publicaciones página. Verá dos nuevos enlaces para clonar o crear un nuevo borrador debajo de cada título de la publicación.
Al hacer clic en «Clonar», simplemente creará una publicación duplicada y no abrirá la publicación duplicada en el editor de publicaciones.
La opción ‘Nuevo borrador’ duplicará la publicación y abrirá la versión duplicada en el editor de publicaciones para que pueda comenzar a trabajar en ella de inmediato.
También encontrará las mismas opciones para las páginas también.
El complemento de publicaciones duplicadas funciona realmente bien. Sin embargo, si desea usarlo principalmente para actualizar publicaciones publicadas anteriormente, entonces hay una mejor manera de hacerlo.
Si desea utilizarlo para otros escenarios, como el rediseño del sitio web y las páginas, entonces esta es una solución sólida.
Personalizar publicaciones duplicadas
El complemento de publicaciones duplicadas funciona de forma predeterminada y admite publicaciones y páginas de forma predeterminada.
También puede personalizar el complemento para habilitar la compatibilidad con tipos de publicaciones personalizadas, restringir las funciones de los usuarios y elegir qué copiar al crear un duplicado.
Echemos un vistazo a todas estas configuraciones.
Dirigirse a Configuración »Publicación duplicada página para configurar los ajustes del plugin.
La página de configuración está dividida en tres pestañas. La primera pestaña le permite elegir qué copiar al crear un duplicado.
Las opciones predeterminadas deberían funcionar para la mayoría de los sitios web. Sin embargo, puede verificar las cosas que desea copiar y desmarcar los elementos que no desea copiar.
A continuación, debe pasar a la pestaña de permisos.
De forma predeterminada, el complemento permite a los roles de usuario de administrador y editor crear publicaciones duplicadas. También permite la función de publicación duplicada para publicaciones y tipos de publicaciones de páginas.
Si usa tipos de publicaciones personalizadas en su sitio web, esos tipos de publicaciones aparecerán aquí. También puede elegir si desea habilitar la función de publicación duplicada para esos tipos de publicaciones.
Finalmente, haga clic en la pestaña de visualización para elegir dónde desea mostrar los enlaces de publicación de clonación. De manera predeterminada, el complemento los muestra en la lista de publicaciones, la pantalla de edición y la barra de administración.
No olvide hacer clic en el botón guardar cambios para almacenar su configuración.
Eso es todo