Recientemente, uno de nuestros usuarios nos preguntó cómo crear un formulario de varias páginas en WordPress. Los formularios de piezas múltiples le permiten recopilar más información sin asustar a los usuarios. En este artículo, le mostraremos cómo crear un formulario de varias páginas en WordPress.

¿Por qué y cuándo necesita el formulario de varias páginas en WordPress?
Los formularios son la forma más fácil de recopilar datos y ponerse en contacto con sus usuarios. Ya sea un formulario de contacto, formulario de captura de correo electrónico o una encuesta simple.
Sin embargo, las formas largas son desalentadoras para los usuarios y aumentan el abandono de la forma.
Para superar este problema, los expertos en experiencia del usuario recomiendan formularios de varias páginas. De esta manera, los campos de formulario se dividen en secciones y páginas.

Con una barra de progreso en la parte superior y menos campos en la pantalla, los usuarios se sienten más cómodos rellenando el formulario. Proporciona una experiencia más atractiva e interactiva para sus usuarios.
Habiendo dicho eso, veamos cómo crear fácilmente un formulario de varias páginas en WordPress.
Crear un formulario de WordPress de varias páginas con WPForms
Usaremos WPForms, que es el complemento de formulario de contacto más amigable para principiantes para WordPress. Necesitará al menos la licencia Básica que cuesta $ 39.
Puede usar el cupón de WPForms: WPB10 para obtener un 10% de descuento en la compra de cualquier plan de WPForms.
Lo primero que debe hacer es instalar y activar el complemento de WPForms. Para más detalles
Después de la activación, deberá ingresar su clave de licencia. Puede obtener esta clave iniciando sesión en su cuenta en el sitio web de WPForms.
Copie la clave de licencia y luego visite WPForms »Configuración página en su sitio de WordPress. Pegue la clave de licencia y luego haga clic en el botón de clave de verificación.
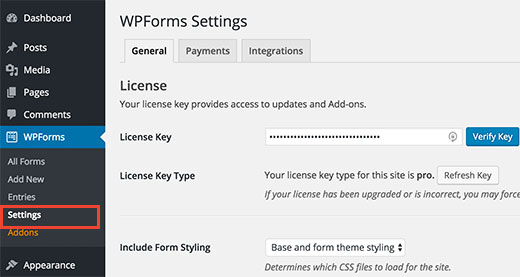
Después de verificar su clave de licencia, ahora está listo para crear su primer formulario de varias páginas en WordPress.
Simplemente ve a WPForms »Agregar nuevo página, e iniciará el Creador de Formularios.

Proporcione un título para su formulario y luego seleccione una de las plantillas que se muestran a continuación. WPForms ofrece un formulario listo para acelerar el proceso de creación de formularios.
Puede elegir el que mejor se ajuste a los requisitos de su formulario o elegir un formulario en blanco. Al hacer clic en una plantilla se ejecutará el editor de formularios.

Simplemente haga clic en los campos de la columna izquierda para agregarlos a su formulario. Después de eso, haga clic en un campo en el formulario para editarlo. También puede arrastrar y soltar campos de formulario.

Después de agregar algunos campos de formulario, está listo para agregar una nueva página a su formulario. Haga clic en el campo Salto de página debajo de las secciones de campos extravagantes de la columna izquierda.

Notará que WPForms agregará un marcador de inicio de página en la parte inferior y un marcador de la primera página en la parte superior de la página.
También presionará el botón de enviar a la página siguiente, y su primera página ahora tendrá un botón ‘Siguiente’.
Haga clic en el marcador de la primera página en la parte superior para editar sus propiedades de formulario de varias páginas. En la columna de la izquierda, puede seleccionar un tipo de barra de progreso. WPForms le permite usar una simple barra de progreso, círculos, conector o ningún indicador de progreso.
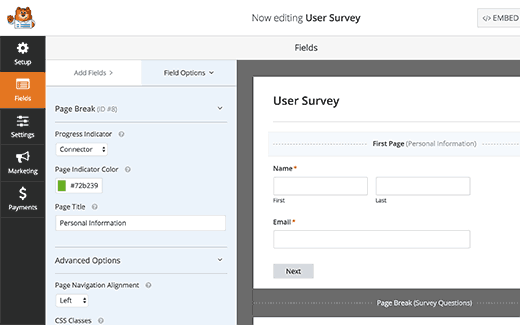
Para este tutorial, usaremos los conectores como barra de progreso. También puede elegir el color de su indicador de página. Por último, puede proporcionar un título para la primera página.
Ahora debe hacer clic en el marcador de salto de página para editar sus propiedades. Aquí puede proporcionar un título para la próxima página. También puede editar el texto para mostrar en el botón Siguiente.
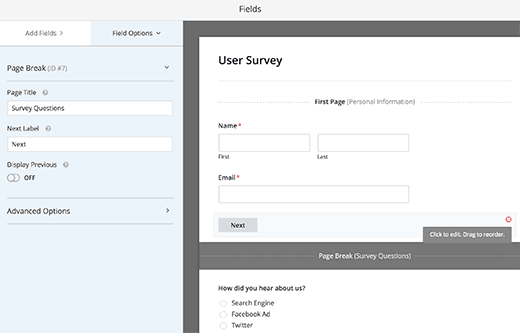
Puede continuar agregando campos de formulario después del salto de página. Si está utilizando la versión PRO de WPForms, también puede usar la lógica condicional para mostrar y ocultar campos de formulario en función de las respuestas de los usuarios.
Después de agregar más campos, puede agregar más pagebreaks si lo necesita.
Una vez que haya terminado de crear su formulario, haga clic en el botón Guardar en la esquina superior derecha de la pantalla.
Felicidades, ha creado con éxito su primer formulario de varias páginas.
Agregar su formulario de varias páginas en publicaciones y páginas de WordPress
WPForms hace que sea muy fácil agregar formularios en publicaciones y páginas de WordPress.
Crea una nueva publicación / página o edita una existente. En la parte superior del editor de publicaciones, verá el botón «Agregar formulario».

Al hacer clic en él se abrirá una ventana emergente de formulario de inserción.
Seleccione su formulario de la lista desplegable y luego haga clic en el botón Agregar formulario.

Notará que el código abreviado de WPForms se agregó a su publicación / página. Ahora puede guardar o publicar esta publicación o página.
Visite su sitio web para ver su formulario de varias páginas en acción.
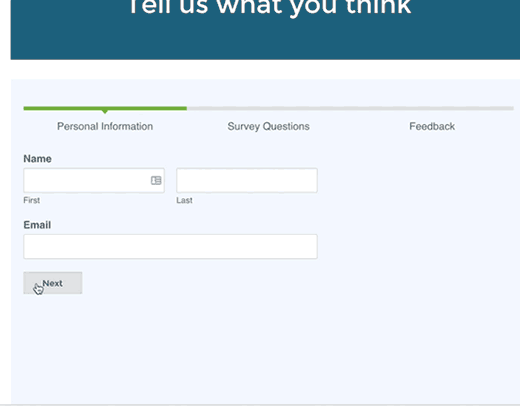
Esperamos que este artículo te haya ayudado a agregar un formulario de varias páginas en WordPress.



![WhatsApp sería destronado ante clásico rival que añadió increíbles funciones [FOTOS] – LaRepública.pe](https://www.condesi.pe/blog/wp-content/uploads/2019/10/nmprofetimg-28-218x150.png)





















