¿Desea crear enlaces permanentes personalizados en WordPress para publicaciones, páginas y otros tipos de publicaciones? Recientemente, uno de nuestros lectores preguntó si era posible crear enlaces permanentes personalizados en WordPress. Permalinks también conocido como su estructura de URL de página juega un papel importante en SEO. En este artículo, le mostraremos cómo crear permalinks personalizados en WordPress sin afectar su SEO.

¿Qué es un enlace permanente personalizado?
WordPress viene con una práctica opción para crear una estructura de URL amigable para el SEO llamada Permalinks para su sitio. Todo lo que tienes que hacer es ir a Configuraciones »Permalinks página y elegir una estructura de URL.

Hay varias opciones para elegir e incluso puede especificar una estructura personalizada. Eche un vistazo a nuestra estructura de URL amistosa de SEO para el artículo de WordPress para aprender a usar enlaces permanentes en WordPress.
Elegir una estructura de enlace permanente afecta todas las publicaciones y páginas (tanto nuevas como antiguas) en su sitio de WordPress, por lo que debe tener cuidado al cambiar esto.
Pero, ¿qué sucede si desea utilizar una URL diferente solo para algunas publicaciones en su sitio? ¿Qué sucede si desea tener un enlace permanente personalizado para sus tipos de publicaciones personalizadas? ¿Tal vez quieres tener un enlace permanente personalizado para tus categorías y etiquetas? Es entonces cuando necesitas un enlace permanente personalizado.
El enlace permanente personalizado es básicamente una estructura de URL aplicada a ese elemento en particular en WordPress sin afectar el resto de su estructura de URL.
Echemos un vistazo a cómo puede crear enlaces permanentes personalizados en WordPress.
Creando enlaces permanentes personalizados en WordPress
Hay dos formas de crear un enlace permanente personalizado en WordPress. A menudo, cuando los usuarios hablan de cambiar el enlace permanente de una publicación de WordPress, realmente están hablando de la publicación posterior. Le mostraremos cómo cambiar la publicación posterior.
Pero en algunos casos, los usuarios pueden querer crear una estructura de URL completamente personalizada, y también le mostraremos cómo puede hacerlo en WordPress.
Método 1. Cambiando la parte Slug de un enlace permanente
En WordPress, el término slug se usa para el nombre amistoso de una publicación, página, etiqueta o categoría. Es generado automáticamente por WordPress y utilizado en URL cuando creas un nuevo elemento.
Por ejemplo, una publicación titulada «Los 20 cafés más increíbles en Manhattan», WordPress generaría una publicación como esta. 20-most-amazing-coffee-shops-in-manhattan . Dependiendo de la estructura de enlace permanente que tengas, tu URL de publicación tendrá el siguiente aspecto:
http://example.com/2016/02/20-most-amazing-coffee-shops-in-manhattan/
Lo mismo sucede con sus páginas, tipos de publicaciones personalizadas, etiquetas, categorías, taxonomías personalizadas, etc.
Ahora bien, si solo quieres cambiar esa parte slug del enlace permanente, entonces es fácil. Puede hacerlo sin instalar ningún complemento ni escribir ningún código.
Método 2. Cambiando Slug de una publicación o página
La manera más fácil de cambiar la parte slug de una URL para una publicación y una página de WordPress, o tipos de publicaciones personalizadas es editándolas.
En la pantalla de editar publicaciones, mire justo debajo del título de la publicación y verá la URL de la publicación con un botón de edición al lado.

Al hacer clic en este botón de edición, podrá cambiar la barra de publicación. Puedes usar caracteres alfanuméricos y guiones en tu publicación.
Para obtener una URL más amigable con el SEO, asegúrese de elegir una publicación que contenga palabras clave que las personas utilizarían para buscar ese contenido.
Cambiando Slug de Categorías y Etiquetas
Cambiar la babosa de categorías y etiquetas también es muy fácil. Simplemente ve a Publicaciones »Categorías y WordPress te mostrará la lista de categorías.

Puede pasar el mouse a una categoría y hacer clic en el enlace de edición rápida. WordPress le mostrará el título de la categoría y su URL slug. Puede cambiar la barra URL y hacer clic en el botón Actualizar para guardar sus cambios.
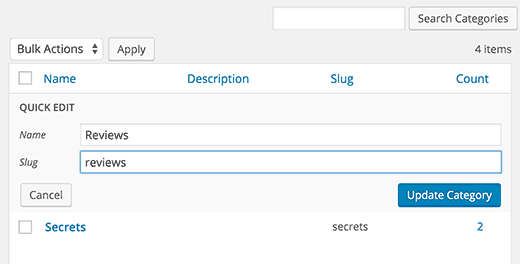
El mismo método aplica para etiquetas y taxonomías personalizadas también.
Método 3. Crea enlaces permanentes completamente personalizados
Cambiar la barra de publicación no cambia su estructura real de enlace permanente. ¿Qué sucede si quiere cambiar el enlace permanente por una sola publicación, publicación, página o taxonomía?
Por ejemplo, si su URL de publicación es así:
http://example.com/2016/02/20-most-amazing-coffee-shops-in-manhattan/
Y quieres cambiarlo a algo como esto:
http://example.com/best-lists/coffee-shops/top-coffee-shops-in-manhattan/
Echemos un vistazo a otro ejemplo. La URL de tu categoría en WordPress es así:
http://example.com/category/viaje
Para esa categoría en particular, desea cambiarla a algo como:
http://example.com/travel/
Normalmente, esto requeriría que modificara su estructura de enlace permanente, pero eso afectaría a todas las URL de su sitio.
Así es como crearía un enlace permanente personalizado de forma segura sin afectar a otras URL en su sitio.
Lo primero que debe hacer es instalar y activar el complemento Custom Permalinks.
Después de la activación, puede simplemente editar una publicación o página y cambiar su URL a cualquier cosa que desee.
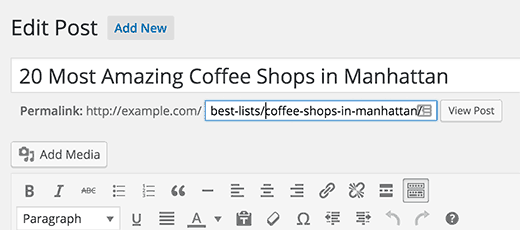
También puede editar categorías y etiquetas. Simplemente ve a Publicaciones »Categorías y haga clic en el enlace editar debajo de la categoría que desea cambiar.
En la página Editar categoría, desplácese hacia abajo hasta la parte inferior y verá el campo personalizado de enlace permanente.
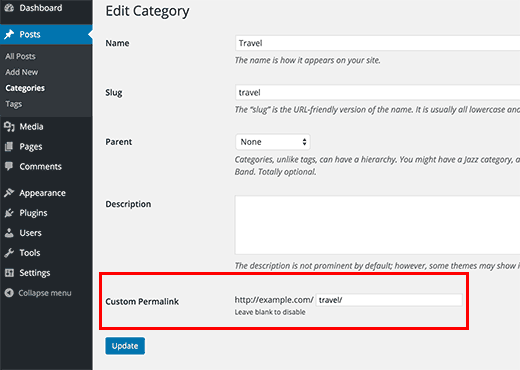
También puede hacer lo mismo con las etiquetas y las taxonomías personalizadas.
Configuración de redireccionamientos para enlaces permanentes personalizados en WordPress
Cuando agrega un enlace permanente personalizado para una nueva publicación, no tiene que preocuparse por los redireccionamientos.
Por otro lado, si está cambiando la URL de una publicación ya publicada, entonces debe configurar los redireccionamientos adecuados.
Los usuarios que lleguen a la dirección anterior desde los motores de búsqueda y otros sitios web no podrán encontrar esa página a menos que configure redireccionamientos.
Lo mismo aplica para sus categorías y etiquetas. Si una página de archivo de categoría / etiqueta fue indexada, entonces no estará disponible cuando cambie la URL.
Tendrá que redirigir a los usuarios y los motores de búsqueda a la nueva dirección. Echa un vistazo a nuestra guía para principiantes para crear redirecciones en WordPress.
Esperamos que este artículo te haya ayudado a crear un enlace permanente personalizado en WordPress.



![WhatsApp sería destronado ante clásico rival que añadió increíbles funciones [FOTOS] – LaRepública.pe](https://www.condesi.pe/blog/wp-content/uploads/2019/10/nmprofetimg-28-218x150.png)



















