En términos generales, la clonación se considera una práctica poco ética. Sin embargo, cuando piense en la clonación en términos de hacer un sitio duplicado de WordPress, un mundo totalmente nuevo de posibilidades completamente éticas puede abrirse para su negocio. En este artículo, le mostraremos cómo clonar un sitio de WordPress en 7 sencillos pasos.
¿Qué es la clonación y por qué usarla?
La idea detrás de clonar un sitio de WordPress es simple: usted hace una copia exacta o un duplicado de un sitio de WordPress y lo aplica a otro sitio. ¿Hay alguna buena razón para hacer esto? ¡Absolutamente!

Un escenario práctico es cuando se mueve un sitio de WordPress a un nuevo host web o un nuevo nombre de dominio. La clonación de un sitio le ahorrará horas de trabajo.
Otro posible uso es cuando está desarrollando un sitio para un cliente. Una vez que finaliza el proyecto, puede clonar el sitio de WordPress en el sitio del cliente.
Por último, puede clonar un sitio de WordPress en vivo en su servidor local para fines de prueba y desarrollo.
La clonación de un sitio de WordPress no es tan difícil en absoluto, así es cómo puedes hacerlo con estos simples pasos.
Uso de BackupBuddy para clonar un sitio web de WordPress

Para este artículo, utilizaremos el complemento BackupBuddy. BackupBuddy es un complemento de copia de seguridad de WordPress que le permite no solo respaldar su sitio de WordPress, sino que también le permite restaurar su sitio fácilmente desde una copia de seguridad. Le mostraremos cómo usar esta herramienta de restauración de sitios para clonar fácilmente cualquier sitio de WordPress.
1. Instalación y configuración de BackupBuddy
Lo primero que debe hacer es instalar y activar el complemento BackupBuddy. Tras la activación, el complemento agregará un nuevo elemento de menú con la etiqueta ‘BackupBuddy’ en su barra de administración de WordPress. Al hacer clic en él, accederá al asistente de instalación de BackupBuddy.
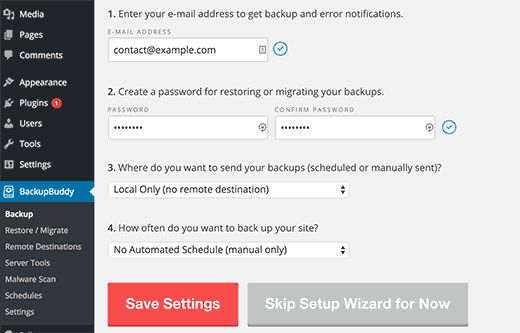
El asistente de instalación es muy directo. Primero debe proporcionar una dirección de correo electrónico. Después de eso, debes ingresar una contraseña.
Esta contraseña se usará cuando restaure su sitio. La siguiente opción es elegir una ubicación donde desee almacenar sus copias de seguridad de WordPress. La última opción le permite configurar copias de seguridad automáticas.
BackupBuddy le permite almacenar sus copias de seguridad en servicios en la nube como Stash, Amazon, Rackspace y Dropbox. También puede almacenar sus copias de seguridad en su propio servidor o enviárselas por correo electrónico.
Una vez que haya terminado con el asistente de configuración, haga clic en Guardar configuración para continuar.
2. Haga una copia de seguridad de su sitio de WordPress
BackupBuddy iniciará automáticamente el proceso de copia de seguridad cuando finalice el asistente de configuración. Al finalizar, le mostrará la opción de descargar su copia de seguridad o enviar la copia de seguridad a un destino remoto.
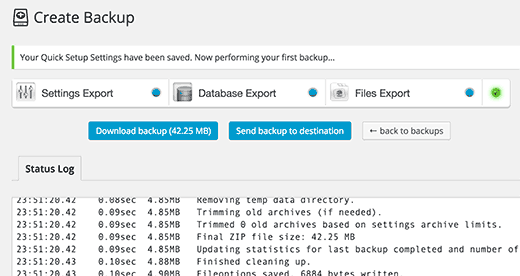
Siempre puede crear una nueva copia de seguridad visitando BackupBuddy »Backup página.

3. Preparación para clonar su sitio de WordPress
BackupBuddy proporciona una herramienta de clonación / migración de sitios muy sencilla. Simplemente visita el BackupBuddy »Restaurar / Migrar página para comenzar el proceso de clonación.
Primero necesita descargar el archivo importbuddy.php a su computadora.
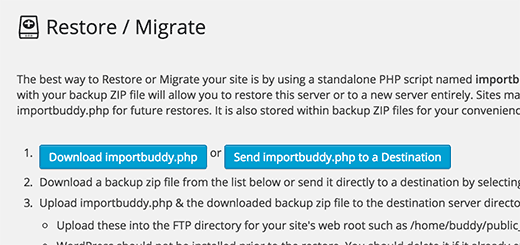
Después de eso, debe descargar el archivo zip de copia de seguridad de sus copias de seguridad existentes que se muestran en la misma página.
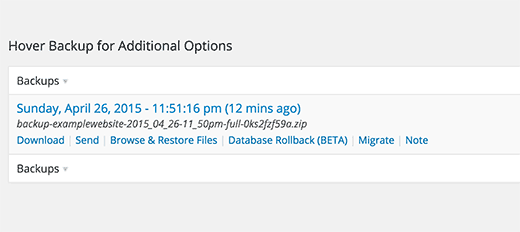
4. Cargue Copia de Seguridad e ImportarBuddy en Nueva Ubicación
Ahora que tiene una copia de seguridad completa de su sitio en formato zip y su archivo importbuddy.php, el siguiente paso es cargarlos en la nueva ubicación.
Esta nueva ubicación puede ser un sitio web en vivo o un sitio en su servidor local. Si es un sitio en su servidor local, solo necesita copiar y pegar los archivos en una subcarpeta dentro de su carpeta htdocs o www, como esta:
C: wampwwwmynewsite
Si es un sitio en vivo, entonces necesita cargar estos archivos en el directorio raíz usando un cliente FTP.
Independientemente de dónde esté copiando los archivos, debe asegurarse de que la carpeta esté completamente vacía y no tenga otros archivos o carpetas, excepto el archivo importbuddy.php y el archivo zip de la copia de seguridad.
5. Ejecutando The Import Script
Después de cargar ambos archivos, debe visitar el archivo importbuddy.php en un navegador web. Estará ubicado en una URL como esta:
http://www.example.com/importbuddy.php
Reemplace example.com con su propio nombre de dominio.
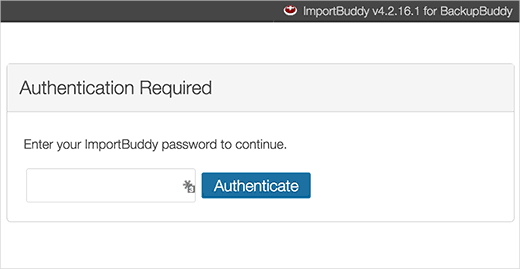
Se le pedirá que ingrese su contraseña importbuddy. Esta es la contraseña que creó durante el paso 1 o la contraseña que ingresó al descargar el archivo importbuddy durante el paso 3.
Después de ingresar su contraseña, notará que importbuddy ya encontró su archivo zip de respaldo. Simplemente haga clic en el botón Siguiente paso para continuar.

Importbuddy ahora extraerá su archivo de copia de seguridad cuando haya terminado, debe hacer clic en el siguiente botón.
Ahora llegarás a la sección de configuración de URL y base de datos.
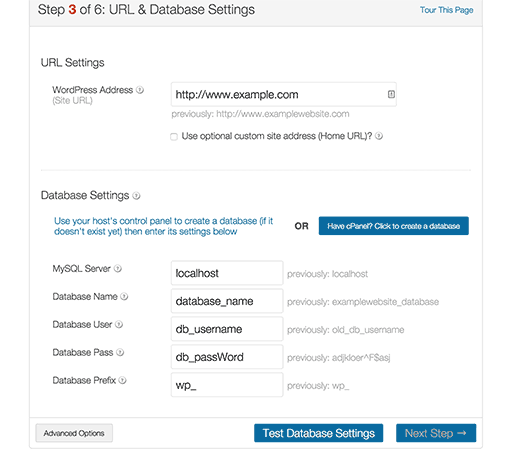
Importbuddy adivinará automáticamente su nueva URL. También mostrará su URL anterior. Debajo de eso, debe ingresar la nueva configuración de la base de datos. Ingrese el nuevo nombre de la base de datos, nombre de usuario de la base de datos y contraseña.
Si todavía no ha creado una nueva base de datos, puede iniciar sesión en su cuenta de hosting y crear una base de datos usando cPanel. Si está moviendo el sitio al servidor local, puede crear una nueva base de datos usando phpmyAdmin.
Después de ingresar la información de su base de datos, haga clic en el botón de configuración de la base de datos de prueba. Si ingresó toda la información correctamente, verá resultados de prueba como este:
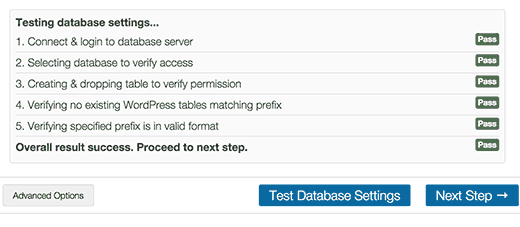
Haga clic en el siguiente botón para continuar. Importbuddy ahora importará su base de datos de WordPress y le mostrará el mensaje de éxito. Después de eso, puede hacer clic en el siguiente botón de paso.
Importbuddy ejecutará algunas pruebas y mostrará la URL de su nuevo sitio clonado para verificar que todo funcione correctamente.
6. Pruebe su sitio clonado
Pruebe su nuevo sitio visitando el enlace que se muestra en el último paso del proceso importbuddy. Verifique que los enlaces de sus publicaciones únicas funcionen bien. Visite el área de administración de WordPress para ver si puede realizar todas las tareas de administración.
Si se encuentra con algún problema, consulte nuestra guía sobre cómo corregir los errores comunes de WordPress.
7. Eliminar archivos temporales
En la pantalla importbuddy, haga clic en el botón de limpieza y eliminar archivos temporales. Esto eliminará importbuddy y todos los archivos temporales que creó durante el proceso de clonación.
Eso es todo, ha clonado con éxito su sitio de WordPress. También puede consultar nuestra lista de 40 herramientas útiles para administrar y hacer crecer su blog de WordPress.



![WhatsApp sería destronado ante clásico rival que añadió increíbles funciones [FOTOS] – LaRepública.pe](https://www.condesi.pe/blog/wp-content/uploads/2019/10/nmprofetimg-28-218x150.png)




















