¿Desea mostrar testimonios rotativos en su sitio de WordPress? Los testimonios son una excelente manera de mostrar pruebas sociales y generar credibilidad. Es por eso que ve tantas empresas en línea que exhiben con orgullo testimonios de clientes en sus sitios web. En este artículo, le mostraremos cómo agregar fácilmente testimonios rotativos en WordPress.
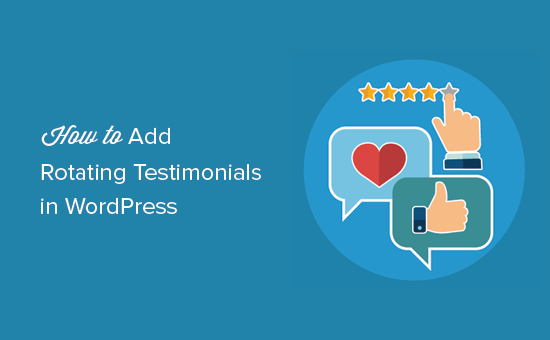
Agregar control deslizante de Testimonios rotativos en WordPress
Lo primero que debe hacer es instalar y activar el plugin Testimonial Rotator. Para más detalles
Tras la activación, debe visitar Testimonios »Agregar Rotator página. Aquí es donde configurará el carrusel que mostrará testimonios rotativos en su sitio web.
Puede seleccionar cómo desea que se comporte el carrusel de testimonios. Puede elegir la animación, la duración de cada testimonio, mostrar / ocultar elementos y más.
Después de eso, debe ingresar la compañía o producto al que están asociados estos testimonios. Esta información no se mostrará, pero se usará para agregar metadatos de fragmentos enriquecidos para los motores de búsqueda.
Por último, puede seleccionar un tema para su carrusel. Por defecto, el complemento viene con dos temas para elegir. Si lo desea, puede comprar temas adicionales del autor del complemento.
Una vez que haya terminado, haga clic en el botón publicar para guardar sus cambios.
Ahora que ha creado el carrusel, es hora de agregar testimonios. Puede agregar testimonios yendo a Testimonios »Agregar Nuevo página en su área de administración de WordPress.
Debe agregar el nombre del cliente en el campo de título y su testimonio en el editor de publicaciones.
A continuación, debe desplazarse hacia abajo a la sección ‘Opciones de testimonios’.
Puede agregar el testimonio al rotador que creó anteriormente. Después de eso, puede seleccionar una clasificación por estrellas, título de trabajo del cliente o empresa, y agregar foto del cliente.
Una vez que haya terminado, haga clic en el botón publicar para guardar el testimonio. Repita el proceso para agregar más testimonios de clientes.
Después de haber agregado algunos testimonios, está listo para agregarlos a su sitio de WordPress.
Dirígete a la Testimonios »Todos los rotadores página y copie el código corto «Configuraciones del rotor del usuario» al lado del rotador que creó anteriormente.
Puede agregar este shortcode a cualquier publicación o página de WordPress para mostrar testimonios de clientes. También puede agregarlo a un widget de la barra lateral
Ahora puede visitar su sitio web para ver su testimonio rotativo en acción.