Cuando cubrimos por primera vez cómo agregar SSL en WordPress, muchos de nuestros lectores pidieron una solución SSL gratuita. Desafortunadamente no existió nada en ese momento. Sin embargo, eso ha cambiado ahora gracias a Let’s Encrypt. En este artículo, le mostraremos cómo agregar SSL gratis en WordPress con Let’s Encrypt.
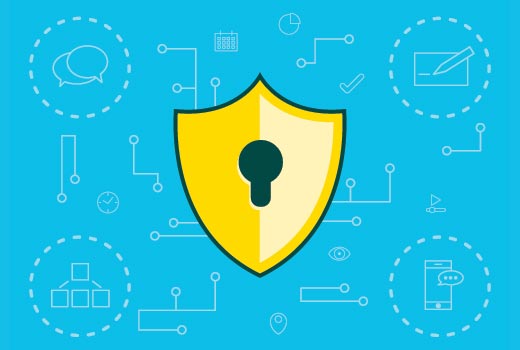
¿Qué es SSL y Let’s Encrypt?
Cada usuario de Internet comparte mucha información personal cada día. Lo hacemos cuando hacemos compras en línea, creamos cuentas, iniciamos sesión en diferentes sitios web, etc.
Si no está encriptado correctamente, esta información puede ser espiada y robada. Aquí es donde entra en juego SSL. Proporciona la tecnología de cifrado para asegurar la conexión entre el navegador del usuario y el servidor web.
Cada sitio recibe un certificado SSL único para fines de identificación. Si un servidor simula estar en HTTPS y su certificado no coincide, la mayoría de los navegadores modernos advertirán al usuario que no se conecte al sitio.
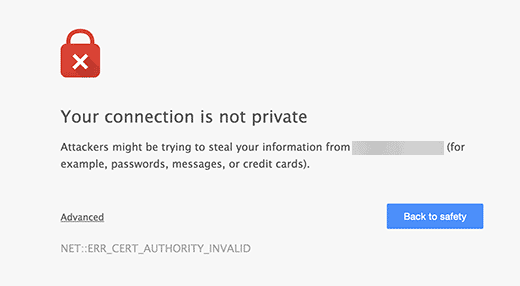
Anteriormente, la única forma de proteger sitios con SSL era mediante el uso de un certificado SSL pago.
Let’s Encrypt es una autoridad de certificación abierta que tiene como objetivo proporcionar certificado SSL para el público en general. Es un proyecto de Internet Research Group, una corporación de servicio público. Let’s Encrypt es patrocinado por muchas compañías, incluidas Google, Facebook, Sucuri, Mozilla, Cisco, etc.

Una vez dicho esto, echemos un vistazo a cómo podemos agregar un certificado SSL gratuito a su sitio de WordPress con Let’s Encrypt.
Manera fácil: usar un host que ofrece SSL gratuito incorporado
A medida que Let’s Encrypt se está volviendo popular, algunas compañías de alojamiento de WordPress ya han comenzado a ofrecer una configuración de SSL sencilla incorporada.
La forma más fácil de agregar Let’s Encrypt SSL a WordPress es registrándose con una empresa de hosting que ofrezca una integración integrada.
Configurando SSL gratis con Let’s Encrypt en SiteGround
SiteGround es una de las empresas de hosting más confiables y reconocidas que ofrece integración integrada de SSL gratuito. Usamos Siteground para nuestro sitio web List25.
Aquí se muestra cómo habilitar Let’s Encrypt SSL gratuito en SiteGround.
Simplemente inicie sesión en su tablero de cPanel y desplácese hacia abajo a la sección de seguridad. Allí deberá hacer clic en el ícono Let’s Encrypt.

Esto lo llevará a la página de instalación Let’s Encrypt. Deberá seleccionar el nombre de dominio en el que desea usar el SSL gratuito y luego proporcionar una dirección de correo electrónico válida.

Ahora puede hacer clic en el botón de instalación. Vamos a encriptar ahora emitirá un certificado SSL único para su sitio web. Una vez que haya terminado, verá un mensaje de éxito.

Eso es todo, ha integrado con éxito Let’s Encrypt SSL gratuito en su sitio de WordPress.
Sin embargo, su sitio de WordPress aún no está listo para usarlo. Primero tendrá que actualizar sus URL de WordPress y luego arreglar el problema de contenido inseguro.
No se preocupe, le mostraremos cómo hacerlo. Vaya a la sección sobre actualización de URL y solución de problemas de contenido inseguro.
Configuración de SSL gratis con Let’s Encrypt en DreamHost
DreamHost es otro popular proveedor de servicios de hospedaje de WordPress que ofrece integración integrada para configurar SSL gratis en cualquiera de sus dominios alojados con ellos.
Primero necesita iniciar sesión en su tablero Dreamhost. En la sección Dominios, debe hacer clic en alojamiento seguro.
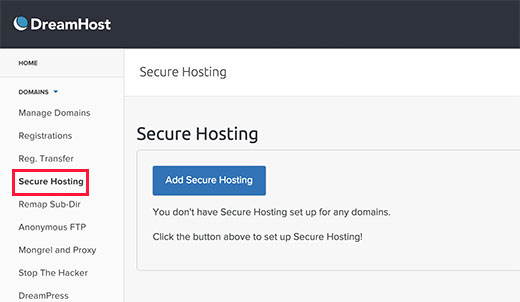
En la página de alojamiento seguro, debe hacer clic en el botón ‘Añadir alojamiento seguro’ para continuar.
Dreamhost ahora le pedirá que seleccione su dominio. Debajo, le dará la opción de agregar un certificado SSL gratuito de Let’s Encrypt. Debes asegurarte de que esta casilla esté marcada.
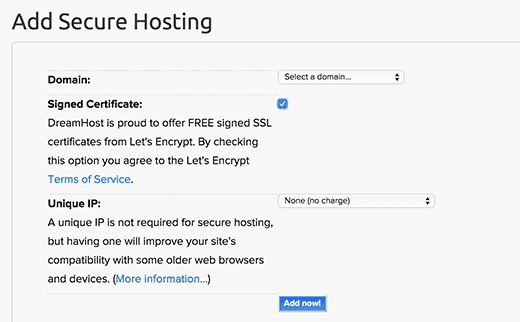
Opcionalmente puede optar por agregar una IP única a su nombre de dominio. No es necesario, pero mejorará la compatibilidad con versiones anteriores de Internet Explorer en Windows XP.
Haga clic en Añadir ahora para terminar la instalación. DreamHost ahora comenzará a configurar su certificado SSL gratuito con Let’s encrypt. Verás un mensaje de éxito como este:

Ha añadido correctamente un certificado SSL gratuito con Let’s Encrypt a su sitio de WordPress en DreamHost.
Aún necesita actualizar las URL de WordPress y corregir el problema de contenido inseguro. Vaya a la sección, actualizando las URL de WordPress después de configurar SSL.
Instalación de Let’s Encrypt Free SSL en otros servidores web
Let’s Encrypt free SSL es un certificado SSL basado en dominio. Esto significa que si tiene un nombre de dominio, puede agregarlo en cualquier host web.
Sin embargo, si su proveedor de alojamiento web no ofrece una integración fácil como SiteGround o DreamHost, entonces tendrá que pasar por un procedimiento algo largo.
Este procedimiento difiere de un servidor web a otro. La mayoría de las empresas de alojamiento tienen un documento de soporte que explica cómo hacerlo. También puede contactar a su personal de soporte para obtener instrucciones detalladas.
BlueHost, uno de los proveedores oficiales de alojamiento de WordPress, le permite agregar SSL de terceros a sus dominios alojados con ellos. Para obtener instrucciones detalladas, eche un vistazo a su instalación SSL de la página de certificados de terceros.
Actualización de las URL de WordPress después de configurar SSL
Después de configurar el certificado SSL gratuito con Let’s Encrypt, el próximo paso es mover su URL de WordPress de HTTP a HTTPS.
Un sitio normal sin certificado SSL usa el protocolo HTTP. Esto generalmente se resalta con el prefijo http en direcciones web, como este:
http://www.example.com
Los sitios web seguros con certificados SSL usan el protocolo HTTPS. Esto significa que sus direcciones se ven así:
https://www.example.com
Sin cambiar las URL en su sitio de WordPress, no utilizará SSL y su sitio no será seguro para recopilar datos confidenciales.
Dicho esto, veamos cómo mover las URL de WordPress de http a https:
Para el nuevo sitio web de WordPress
Si está trabajando en un nuevo sitio web, puede ir al área de administración de WordPress y hacer clic en Configuración. Allí deberá actualizar los campos URL de WordPress y Sitio para usar https.

No te olvides de guardar tus cambios.
Para sitios existentes de WordPress
Si su sitio ha estado en vivo por un tiempo, entonces es probable que esté indexado por los motores de búsqueda. Es posible que otras personas lo hayan vinculado mediante http en la URL. Debe asegurarse de que todo el tráfico se redireccione a la URL https.
Lo primero que debe hacer es instalar y activar el complemento SSL Really Simple. Para más detalles
El complemento detectará automáticamente su certificado SSL y configurará su sitio web para usarlo. En la mayoría de los casos, no tendrá que hacer más cambios. El complemento también solucionará el problema de contenido inseguro.
Actualizar la configuración de Google Analytics
Si tiene Google Analytics instalado en su sitio de WordPress, entonces necesita actualizar su configuración y agregar su nueva URL con https.
Inicie sesión en su tablero de Google Analytics y haga clic en ‘Admin’ en el menú superior. A continuación, debe hacer clic en la configuración de la propiedad en su sitio web.
Allí verá la opción de URL predeterminada. Haga clic en http y luego seleccione https.

No te olvides de hacer clic en el botón guardar para guardar tus configuraciones.
Eso es todo



![WhatsApp sería destronado ante clásico rival que añadió increíbles funciones [FOTOS] – LaRepública.pe](https://www.condesi.pe/blog/wp-content/uploads/2019/10/nmprofetimg-28-218x150.png)






















