¿Deseas incrustar la presentación de Google Slides en tu sitio de WordPress? Google Slides le permite crear presentaciones hermosas y compartirlas en cualquier lugar. En este artículo, le mostraremos cómo agregar fácilmente presentaciones de Presentaciones de Google en WordPress.
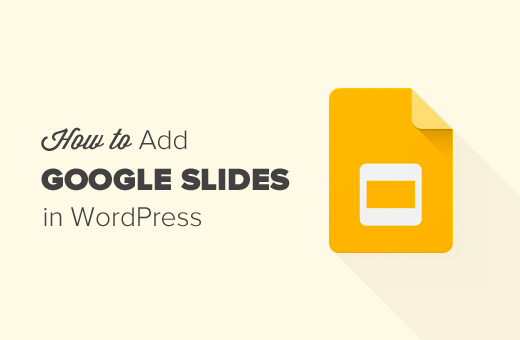
Método 1: Agregue diapositivas de Google en WordPress usando el complemento
Este método es más fácil y recomendado para principiantes.
primero
El complemento funciona de la caja, y no hay configuraciones para que usted configure.
Antes de que pueda insertar su presentación, necesitará la URL que se puede compartir de su presentación de Presentaciones de Google.
Puede obtenerlo abriendo su presentación en Google Slides y luego haciendo clic en Archivo »Publicar en la web .

Aparecerá una ventana emergente en la que puede configurar la presentación de diapositivas, como la demora entre las diapositivas y la reproducción automática.

Deberá hacer clic en el botón publicar para continuar.
Aparecerá una ventana emergente que le pedirá que confirme que desea publicar la diapositiva. Haga clic en el botón Aceptar para dar permiso.
Debería poder ver una URL que puede usar para compartir su presentación de Presentaciones de Google.

Siga adelante y copie esta URL y regrese al área de administración de su sitio de WordPress.
Ahora solo necesita agregar esta URL en su WordPress. Simplemente edite la publicación o la página donde desea mostrar la diapositiva.
En el editor de publicaciones, debe pegar la URL que acaba de copiar de las Presentaciones de Google. Es importante asegurarse de que la URL esté en su propia línea.

Si está utilizando el editor visual, tan pronto como ingrese la URL mostrará su presentación en el editor.
Ahora puede hacer clic en el botón publicar o actualizar para guardar sus cambios.
Si necesita ajustar el alto y el ancho del contenedor de Google Slides, debe ajustar la URL alrededor de un código abreviado de inserción.
URL de diapositivas
No olvides reemplazar la URL de Presentaciones con la URL que se puede compartir de tu presentación de Presentaciones de Google.
Eso es todo, ahora puede obtener una vista previa de su publicación o página para ver su diapositiva de Google incrustada en su sitio de WordPress.

Método 2: Agregar código incrustado de Presentaciones de Google en WordPress
Este método no requiere la instalación de ningún complemento. Solo recomendamos usar este método si no agregará con frecuencia las Presentaciones de Google a su sitio de WordPress.
Primero debe abrir la presentación que desea compartir y luego hacer clic en Archivo »Publicar en la web .

Verá una ventana emergente donde puede configurar la presentación de diapositivas. Debe hacer clic en el botón publicar para hacer que su presentación sea pública.

A continuación, verá una ventana emergente que le pedirá que confirme que desea publicar la diapositiva. Haga clic en el botón Aceptar para dar permiso.
Ahora debe cambiar a la pestaña Insertar y copiar el código de inserción.

Dirígete al área de administración de WordPress y edita la publicación o página en la que deseas agregar tu presentación de Presentaciones de Google.
En la pantalla del editor de entradas, deberá cambiar del editor de Visual a Texto y luego pegar el código en el editor.
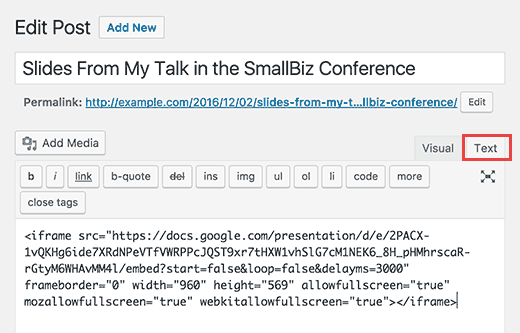
Ahora puede guardar o actualizar su publicación / página. Visite su sitio web para ver su presentación de Google Slides en acción.
Nota: Es importante que no cambie al editor visual después de agregar su código de inserción. Cambiar al editor visual estropeará el código de inserción, y luego lo verá como texto sin formato en lugar de sus diapositivas.



![WhatsApp sería destronado ante clásico rival que añadió increíbles funciones [FOTOS] – LaRepública.pe](https://www.condesi.pe/blog/wp-content/uploads/2019/10/nmprofetimg-28-218x150.png)





















