En este tutorial aprenderemos a listar y modificar cuentas, usando el panel WHM.
Esta característica listará todas las cuentas alojadas en su servidor. La interfaz también le provee una cantidad de opciones para editar. Esta característica la encontramos en la siguiente ruta dentro del panel WHM: Account Information >> List Accounts.
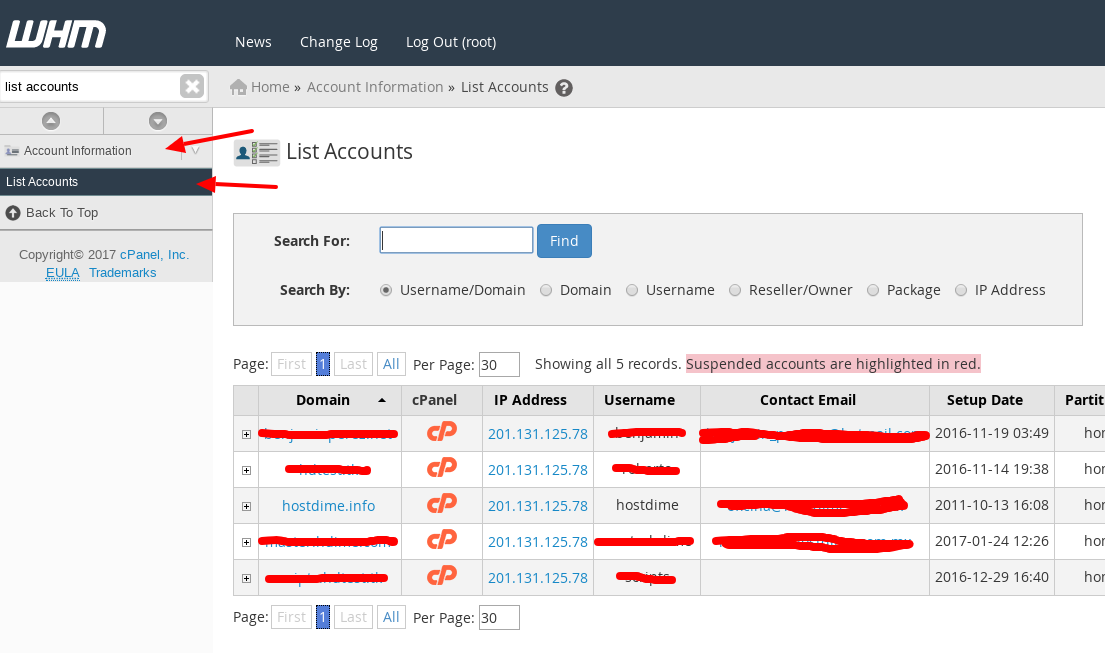
Con la página List Accounts usted puede cambiar la contraseña para cualesquiera de sus cuentas. Esto es útil en el caso de que se le olvide la contraseña o ésta se haya comprometido.
Para cambiar la contraseña:
1. Pulse el botón + que corresponde a la cuenta que usted desea editar. Un menú oculto se abrirá bajo la fila de la cuenta.
2. Escriba la contraseña nueva en el campo Change Password.
- Seleccione Enable Digest Authentication para activar el soporte Digest Authentication. Esta opción le permite acceder su disco de red por una conexión clara de texto o una conexión sin codificar. Este soporte es requerido para usuarios de los sistemas operativos Windows Vista®, Windows® 7 y Windows® 8 si su servidor no tiene un certificado SSL.
3. Pulse el botón Change correspondiente para guardar los cambios.
Si la dirección de contacto para una cuenta ha cambiado, usted puede actualizarla con la característica List Accounts.
La interfaz ofrece dos métodos para actualizar la dirección de contacto de una cuenta.
Cambiar el correo electrónico de contacto con el botón +
1. Pulse el botón +.
- Un menú oculto se abrirá bajo la fila de la cuenta.
2. Escriba el correo electrónico nuevo en el campo Change Contact Email.
3. Pulse el botón Change correspondiente.
Usted puede acceder a la cuenta de cPanel de un usuario a través del menú List Accounts.
Para entrar a la cuenta de un usuario con la contraseña root, (o con la contraseña del proveedor, si usted es el proveedor que posee la cuenta del usuario de cPanel), pulse el icono de (cP)bajo el encabezado cPanel.
¡ Ojo !: El icono no aparecerá si ha desactivado las entradas del usuario root o del proveedor a las cuentas de usuario de cPanel. Para reactivar esta característica, seleccione una de las siguientes opciones en Tweak Settings > System > Accounts that can access a cPanel user account:
- Root, Account-Owner, and cPanel User — Para permitirle acceso a la cuenta de cPanel al usuario root y al proveedor.
- Account-Owner and cPanel User Only — Para permitirle al proveedor acceso a la cuenta de cPanel.
Usted puede asignarle una dirección IP nueva a sus cuentas con el menú List Accounts.
Para cambiar la dirección IP de una cuenta:
1. Pulse el botón + que corresponde a la cuenta que usted desea editar. Un menú oculto se abrirá bajo la fila de la cuenta.
2. Pulse el botón Change IP Address bajo el encabezado Actions.
- Será redirigido a la pantalla Change a Site’s IP Address.
3. Seleccione la nueva dirección IP del menú New Address.
4. Pulse Change para guardar los cambios.
Con el encabezado IP Address en la tabla List Accounts, usted puede acceder la página índice para esa cuenta alpulsar el enlace de dirección IP.
Cuando usted pulsa la dirección IP en la lista, se abrirá una ventana de navegador nueva que mostrará el directorio principal de la cuenta.
En este caso, “cuota” se refiere a la cuota de disco de una cuenta. La cuota de disco es un límite de la cantidad de datos que el directorio de una cuenta puede guardar. La cuota se define en megabytes (MB). Usted puede cambiar el límite de cuota de disco de una cuenta al usar el menú List Accounts. Esto puede ser útil cuando el dueño de una cuenta cambia su plan de alojamiento web.
Para cambiar la cuota:
1. Pulse el botón + que corresponde a la cuenta que usted desea editar. Un menú oculto se abrirá bajo la fila de la cuenta.
2. Pulse el botón Change Quota. Usted será redirigido a la pantalla Quota Modification.
• En la página Quota Modification:
- Si el usuario seleccionado es un proveedor, usted solamente puede ver las cuentas de ese proveedor al pulsar Show Only this Reseller’s Accounts.
- Si usted solamente ve las cuentas que le pertenecen a un proveedor en específico, usted puede ver todas las cuentas al pulsar Click Here.
3. Escriba la cuota nueva para la cuenta bajo el encabezado Quota, o seleccione Unlimited para eliminar el límite de cuota de la cuenta.
Recuerde: Cuando cambia las cuotas, examine el contenido de la cuenta para asegurarse de que la cuenta no estará “por encima de la cuota” cuando efectúa los cambios. Si éste es el caso, solicite que el dueño de la cuenta elimine archivos innecesarios para que cumpla con la nueva cuota de disco.
Pulse Save para guardar los cambios.
Usted puede cambiar el paquete de una cuenta al usar la característica List Accounts. Esto puede ser útil cuando el dueño de una cuenta ha cambiado su paquete de alojamiento.
Un paquete es un conjunto de definiciones con las que la cuenta debe cumplir.
Para cambiar el paquete de una cuenta:
1. Pulse el botón + que corresponde a la cuenta que usted desea editar. Un menú oculto se abrirá bajo la fila de la cuenta.
2. Pulse el botón Change Plan. Usted será redirigido a la pantalla Upgrade/Downgrade an Account.
3. Seleccione el paquete nuevo.
- Usted puede ver los paquetes de configuración al seleccionar un paquete disponible, y luego mover su ratón sobre el icono de la lupa. Con esta acción, aparecerá una ventana emergente con la información básica del paquete. Vea la captura de pantalla a continuación para una vista detallada.
4. Pulse Upgrade/Downgrade para actualizar o revertir el paquete.
Usted puede acceder a la página de modificación de la cuenta principal al usar el menú List Accounts. Ésta es la característica principal que le permite a usted reconfigurar los detalles de una cuenta existente. Vea nuestra documentación sobre la página Modify an Account para más información.
Para acceder a la página Modify an Account, pulse el botón + correspondiente de la cuenta que usted desea modificar. Una vez que aparece el menú escondido bajo la fila de la cuenta, pulse el botón Modify Account.
La página List Accounts contiene dos características de búsqueda.
- La primera, en la esquina superior derecha, es un formulario de búsqueda sencillo.
- La seguna está ubicada en el parte inferior de la página como un ménu de búsqueda más complejo.
Para ejecutar búsquedas rápidas con el formulario de búsqueda en la esquina superior derecha de la pantalla, escriba sus criterios de búsqueda en el campo de texto Quick Domain/Username Search: y pulse Go.
El segundo formulario de búsqueda es capaz de aceptar expresiones normales como su criterio de búsqueda. (Para aprender más sobre las expresiones regulares y cómo usarlas, visite http://www.regular-expressions.info (en inglés)).
Para comenzar a usar el menú de búsqueda:
1. Seleccione el criterio que desea que busque la función de búsqueda.
- Domain — Examina los nombres de dominio.
- Username — Examina los nombres de usuario.
- Reseller/Owner — Examina el dueño de las cuentas.
- Package — Examina el paquete que le ha sido asignado a las cuentas.
- Ip — Examina la dirección de IP que usan las cuentas.
2. Escriba su criterio de búsqueda en el campo Match.
3. Escriba el número de cuentas que desea mostrar en cada página.
- El valor predeterminado es 30.
4. Pulse Find.
Desde la pantalla List Accounts, usted puede crear una lista de sus cuentas e información relacionada, la cual usted puede pegar en un archivo de texto sin formato. Esto es útil si desea guardar la información como un archivo de CSV (valores separados por comas), que es legible por Microsoft Excel® y por la mayoría de los programas de base de datos.
Para crear la lista:
1. Pulse el enlace Download these records to a CSV file al fondo de la pantalla. WHM mostrará la información de la cuenta en una pantalla separada.
2. Corte y pegue la información en un archivo de texto sin formato. Para que sea compatible con Excel y con otras aplicaciones, guarde el archivo con la extensión .csv