¿Desea agregar bloqueo de contenido en su sitio de WordPress? Muchos sitios web usan bloqueo de contenido para aumentar su generación de oportunidades de venta, aumentar las ventas o crear su lista de correo electrónico. En este artículo, le mostraremos cómo agregar bloqueo de contenido en WordPress sin molestar a los usuarios.

¿Qué es el bloqueo de contenido y cuándo lo necesita?
Content Locking es una técnica utilizada por los propietarios del sitio. Obliga a los usuarios a realizar una acción antes de acceder a su contenido.
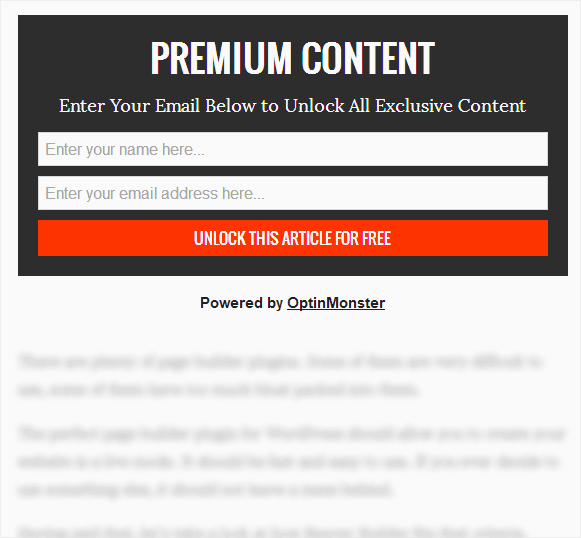
Si no se usa correctamente, podría molestar a los usuarios. Pero cuando se hace bien, podría ser muy eficaz para generar clientes potenciales y lograr sus objetivos de marketing.
El mejor momento para usar el bloqueo de contenido es cuando está ofreciendo contenido altamente valioso, como un curso gratuito, una descarga de libros electrónicos o algo similar.
Utiliza el mismo truco psicológico que las actualizaciones de contenido. A los usuarios no les importaría realizar una pequeña tarea a cambio de contenido valioso.
Ahora que conoce el caso de uso, veamos cómo puede agregar fácilmente bloqueo de contenido en WordPress como un profesional.
¿Qué necesitas para bloquear contenido en WordPress?
Para este tutorial, usaremos OptinMonster. Es la mejor solución de generación de prospectos en el mercado. Necesitará un plan adicional o profesional de OptinMonster para el bloqueo de contenido.
Agregar bloqueo de contenido en WordPress
Lo primero que debe hacer es instalar y activar el complemento OptinMonster. Para más detalles
Este complemento es solo un conector entre su sitio de WordPress y su cuenta de OptinMonster.
Tras la activación, haga clic en el elemento del menú OptinMonster en la barra de administración de WordPress. Se le pedirá que proporcione su nombre de usuario y clave de OptinMonster API.

Puede encontrar la información de la API en su cuenta en el sitio web de OptinMonster. Simplemente inicie sesión y luego haga clic en el enlace API.

A continuación, copie y pegue el nombre de usuario y la clave de la API en la página del complemento OptinMonster y luego haga clic en conectarse al botón OptinMonster.
Una vez que esté conectado con éxito, debe hacer clic en el botón Crear nuevo botón de opción.
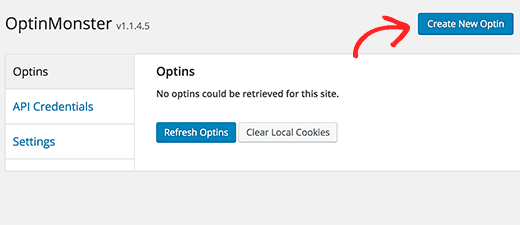
Esto lo llevará al sitio web de OptinMonster. Debe proporcionar un título para su campaña optin y seleccionar su sitio web desde el menú desplegable.
También debe seleccionar ‘After post / Inline’ como su tipo de optin. Esto cargará algunas plantillas listas para usar en la columna de la derecha. Haga clic en una plantilla para usarla como punto de partida.

Se abrirá el generador de formularios de OptinMonster, donde podrá personalizar la apariencia de su optin y configurar sus configuraciones.
No dude en editar fuentes, agregar texto o imágenes, cambiar colores, etc.

A continuación, debe hacer clic en el menú ‘Optin’ y avanzar hasta la sección de bloqueo de contenido. Active el bloqueo de contenido para esta opción haciendo clic en el interruptor de encendido / apagado.
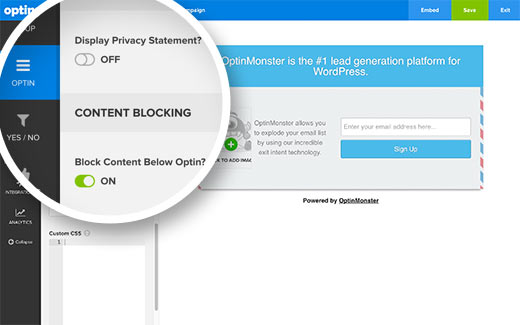
Al encenderlo, le mostrará las opciones para determinar cómo desea que funcione el bloqueo de contenido. Primero debe elegir un método de bloqueo de contenido.
Puedes utilizar la ofuscación que desenfoca el contenido o la eliminación, lo que elimina por completo el contenido debajo de optin.

También debe cambiar la duración de la cookie de éxito a 0. Esto evitará que se establezca la cookie hasta que los usuarios envíen el optin.
Luego, acceda a la configuración de Integración para conectar su servicio de marketing por correo electrónico y también configure la configuración analítica.
Una vez que haya terminado, haga clic en el botón Guardar en la esquina superior derecha del generador para guardar su configuración.
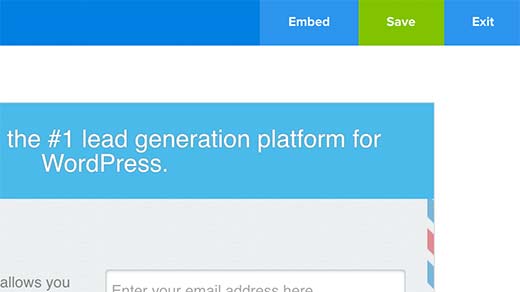
Ahora necesita visitar su sitio de WordPress y hacer clic en el menú de OptinMonster.
Verás que tu bloqueo de contenido está en la lista de optins. Si no lo ves, haz clic en el botón Actualizar opciones.
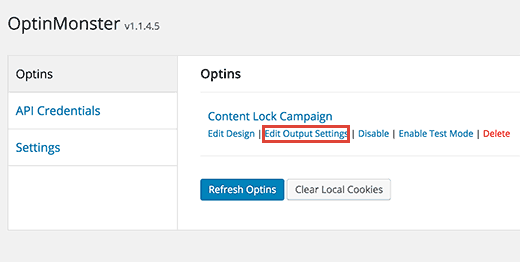
Lleve el mouse al título optin y luego haga clic en el enlace ‘Editar configuración de salida optic’.
En la página siguiente, haga clic en la casilla de verificación debajo de la opción ‘Habilitar optin en el sitio’.

No te olvides de hacer clic en el botón guardar configuración en la parte inferior de la página.
A continuación, debe hacer clic en el menú de OptinMonster nuevamente para volver a la página de información general de Optins. Esta vez necesitas copiar el optin slug.
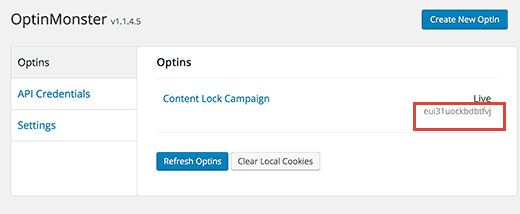
Ahora necesita editar la publicación o la página en la que desea habilitar el bloqueo de contenido y agregar este código breve antes de cualquier otro contenido en su publicación (o después del primer párrafo).
Reemplace su-optin-slug con el optin slug que ha copiado anteriormente.

Ahora puedes guardar y publicar tu publicación o página. Visite la publicación o página en una nueva ventana del navegador para ver el bloqueo de contenido en acción.
Cómo agregar bloqueo de contenido a todas las publicaciones de WordPress
Si desea agregar automáticamente el bloqueo de contenido a todas sus publicaciones de WordPress, entonces hay una manera más fácil de hacerlo.
Simplemente instale y active el complemento Insertar anuncios publicitarios.
Tras la activación, debe visitar Publicar anuncios »Configuración para configurar la configuración del complemento

Seleccione dónde desea habilitar las publicaciones o las páginas del complemento de anuncios publicados y luego haga clic en el botón Guardar configuraciones.
Ahora necesitas visitar Publique anuncios »Agregar nuevo página. Proporcione un título para este script de bloqueo de contenido y luego agregue su código breve de bloqueo de contenido optin en la sección del código del anuncio.

En el menú desplegable «Mostrar el anuncio», puede seleccionar antes del contenido o elegir agregarlo después del primer párrafo y hacer clic en el botón Publicar.
Eso es todo, el complemento ahora habilitará el bloqueo de contenido para todas sus publicaciones de WordPress.
Consejo profesional: Es posible que desee agregarlo después del primer párrafo porque puede usar el primer párrafo como un adelanto para indicar a los usuarios por qué necesitan leer el resto.
Esperamos que este artículo lo ayude a agregar contenido bloqueado en WordPress. También es posible que desee ver esta lista de control de 63 puntos para crear la forma definitiva de optin (con ejemplos).



![WhatsApp sería destronado ante clásico rival que añadió increíbles funciones [FOTOS] – LaRepública.pe](https://www.condesi.pe/blog/wp-content/uploads/2019/10/nmprofetimg-28-218x150.png)




















