¿Desea poder aceptar donaciones en su sitio web sin fines de lucro? WordPress facilita a las organizaciones sin fines de lucro crear un formulario de donación y aceptar donaciones de su sitio web. En esta guía paso a paso, le mostraremos cómo configurar su propio formulario personalizado de donación de WordPress, paso a paso.
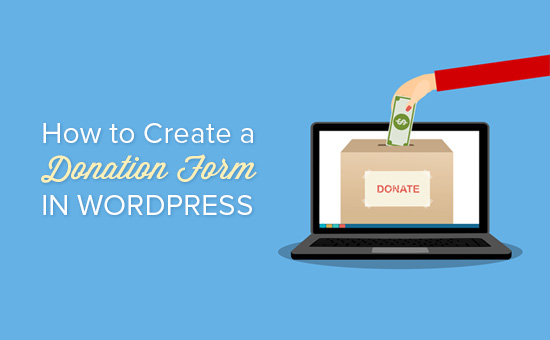
La forma más sencilla de solicitar donaciones en su sitio web es mediante la adición de un botón de donación de Paypal, pero no es la solución adecuada para todos.
Crear un formulario de donación personalizado en su sitio web en lugar de usar un botón de donación le permite:
- Personalice los campos del formulario para reunir la información que necesita
- mantener donantes en su propio sitio web para una experiencia más profesional
- pregunte a los donantes si desean suscribirse a su boletín informativo por correo electrónico en la misma forma
- use otros procesadores de pago además de Paypal, como tarjetas de crédito (Stripe)
- integrarse con otro software de terceros, como un CRM o almacenamiento en la nube
Como puede ver, hay muchos beneficios para mantener a los donantes en su propio sitio web en lugar de redirigirlos a Paypal.
Puede pensar que configurar un formulario de donación en su sitio web sería un proceso complicado, pero existen complementos de WordPress para organizaciones sin fines de lucro que lo hacen más fácil.
Habiendo dicho eso, echemos un vistazo a cómo crear un formulario de donación personalizado en WordPress.
Crear un formulario de donación personalizado en WordPress
WPForms es el mejor generador de formularios de arrastrar y soltar para WordPress. Tiene una interfaz amigable para principiantes e incluye plantillas de formularios preconstruidos que incluyen una plantilla de formulario de donación para hacer que el proceso sea aún más rápido.
sitio
Para crear un formulario de donación que pueda procesar pagos, necesitará el complemento Paypal o Stripe para WPForms. Ambos complementos están incluidos con las licencias Pro y Ultimate.
Paso 1: Instalar y activar WPForms
Lo primero que deberá hacer es descargar el complemento WPForms WordPress form builder.
Para ello, inicie sesión en su cuenta en WPForms y descargue el complemento.

Entonces necesitarás instalar y activar los complementos
Paso 2: Crea tu formulario de donación
Ahora que WPForms se ha instalado y activado, puede continuar y hacer clic en WPForms »Agregar nuevo Para empezar.
Puede nombrar su formulario en la parte superior de la página. Vamos a nombrar nuestro «Formulario de donación sin fines de lucro».
Verá una lista de plantillas de formulario preconstruidas que puede elegir. Pase el cursor sobre el Formulario de donación plantilla y luego haga clic en Crear un formulario de donación para construir tu forma
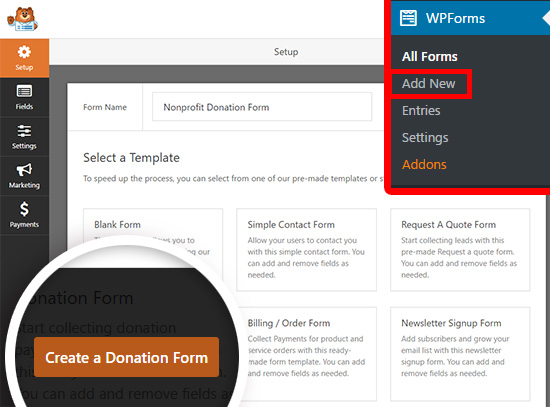
Verás un recordatorio emergente que dice «No olvides: haz clic en la pestaña Pagos para configurar tu proveedor de pagos». Lo haremos en el siguiente paso. Por ahora, puedes hacer clic DE ACUERDO y eche un vistazo a su formulario.

La plantilla de formulario de donación incluye campos para:
- Nombre
- Monto de donación
- Comentario o mensaje
El campo Monto de donación es un campo de Artículo único donde los usuarios pueden ingresar cualquier cantidad que deseen donar. También puede usar campos de opción múltiple o desplegables.
En este tutorial, le mostraremos cómo agregar un campo de pago de opción múltiple con varias cantidades de donación para elegir, y una opción para ingresar un monto diferente.
Para agregar el campo de pago de opción múltiple, haga clic en Varios artículos botón debajo Campos de pago . Puede arrastrar y reordenar los campos para que el campo Artículos múltiples esté directamente sobre el campo Importe de la donación.
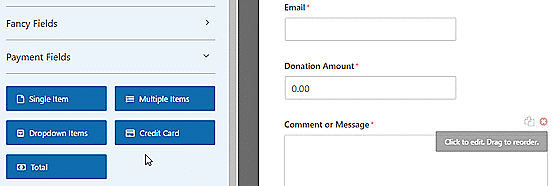
Ahora puede hacer clic en el campo Elementos múltiples en la vista previa del formulario para cambiar las opciones.
Continúe y cambie la etiqueta para decir «Cantidad de donación». Luego puede ingresar cualquier cantidad que desee y una opción «Ingresar cantidad».

Ahora tenemos que cambiar el campo de Elemento único para que solo se muestre cuando se seleccione la opción «Ingresar cantidad».
Haga clic en el campo Elemento único para editar las opciones. Asegúrese de que la casilla de verificación «Obligatorio» no esté marcada o evitará que los usuarios envíen el formulario si seleccionó una cantidad de donación en el campo de opción múltiple que se encuentra arriba.

Ahora puedes desplazarte un poco hacia abajo y hacer clic Condicionales para ingresar a la configuración de visualización para este campo.
Luego, marca la casilla «Habilitar la lógica condicional». Luego seleccione la opción para Mostrar este campo si «Importe de la donación» es «Ingresar cantidad».
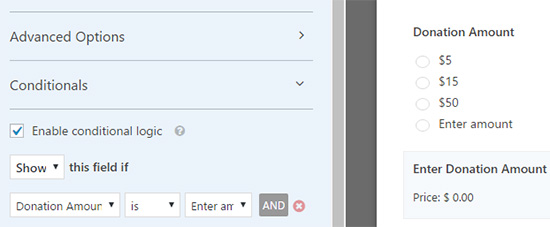
Asegúrese de hacer clic en Salvar botón en la parte superior derecha para guardar sus cambios.

Paso 4: configurar la integración de pago
A continuación, configuraremos el procesador de pagos para sus donaciones.
En este tutorial, lo guiaremos en la configuración de una integración con Paypal.
Configurar los pagos con tarjeta de crédito con Stripe es muy similar. Para obtener más detalles, puede consultar este tutorial sobre el uso del complemento WPForms Stripe.
Deberías estar en la pantalla de edición del formulario. Desde aquí, puede hacer clic en Pagos pestaña a la izquierda, y luego haga clic en Estándar de Paypal opción.

Ahora puede ingresar sus configuraciones en el lado derecho de la pantalla. Primero revise el Habilitar pagos estándar de PayPal casilla de verificación e ingrese su dirección de correo electrónico de Paypal. Luego asegúrate de seleccionar Donación en el Tipo de pago desplegable.

Debajo de eso, puede ingresar una URL para enviar visitantes si cancelan el proceso de pago. Esta podría ser una buena oportunidad para tratar de volver a interactuar con los usuarios enviándolos a una publicación de blog relevante, o pidiéndoles que lo sigan en las redes sociales para mantenerse en contacto.
También puede personalizar las opciones de dirección de envío y elegir si solicitar a los donantes que incluyan una nota durante el proceso de pago de Paypal.
Para este formulario de donación, no necesitamos usar la lógica condicional. Pero podría hacer esto si quisiera agregar una opción de donación a otro formulario, como una encuesta. Entonces el pago solo se procesaría si el usuario selecciona la opción de donación.
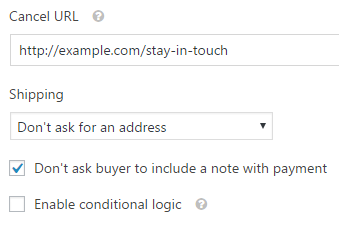
Asegúrese de hacer clic en Salvar botón después de configurar todas sus opciones.
Paso 5: Personaliza tus notificaciones
Luego, debemos asegurarnos de que los donantes reciban un correo electrónico de confirmación una vez que donen.
Para personalizar las notificaciones por correo electrónico para su formulario, puede hacer clic en Configuraciones »Notificaciones .
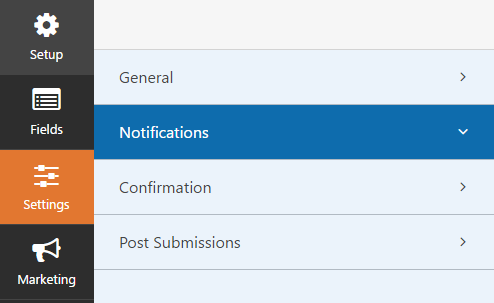
Verás que hay una notificación predeterminada que se enviará al administrador del sitio. Puede hacer clic en Agregar nueva notificación botón para crear una notificación por separado para el donante.
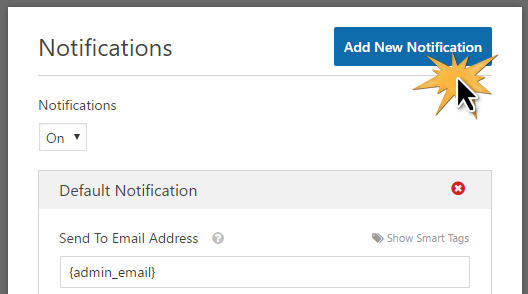
Nombre su nueva notificación en la ventana emergente y haga clic DE ACUERDO .
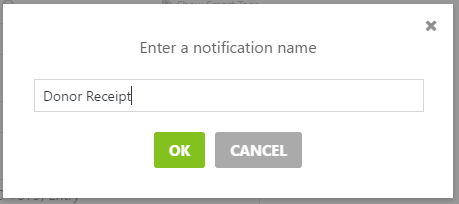
Tendremos que asegurarnos de que esta notificación se envíe a la dirección de correo electrónico del donante que ingresaron en el formulario. Cerca de Enviar a dirección de correo electrónico , click Mostrar etiquetas inteligentes . En la lista que aparece, haz clic Email . Verás una etiqueta inteligente como {field_id = "1"} Aparecer.

Ahora puede desplazarse hacia abajo para personalizar el mensaje que recibirá el donante.

No olvides hacer clic en Salvar cuando hayas terminado de configurar tus notificaciones.
Paso 6: Coloque su formulario de donación en su sitio
Ahora que su formulario de donación está completo, deberá colocarlo en su sitio web.
Con WPForms, puede incrustar fácilmente su formulario en cualquier publicación o página utilizando un código abreviado o incluso colocar un widget de donación en su barra lateral o pie de página.
Crearemos una página de donación dedicada para mostrar su formulario.
Primero, haga clic en Páginas »Agregar nuevo . Puede ingresar un título para su página (elegimos «Donar»). Luego haz clic en Agregar formulario botón.

Seleccione su formulario del campo desplegable. Luego haz clic en Agregar formulario botón.

Verás que aparece un shortcode dentro de tu página. Puede agregar cualquier texto o imagen que desee a la página. Cuando esté listo, haga clic en Publicar botón.

No olvide agregar su nueva página de donaciones a su menú de navegación para que los visitantes puedan encontrarla fácilmente.



![WhatsApp sería destronado ante clásico rival que añadió increíbles funciones [FOTOS] – LaRepública.pe](https://www.condesi.pe/blog/wp-content/uploads/2019/10/nmprofetimg-28-218x150.png)



















