¿Ha notado cómo los sitios populares como Facebook y Google ahora le dan la posibilidad de agregar autenticación de dos factores para mejorar la seguridad? Bueno, ahora puede agregar autenticación de dos factores a su sitio de WordPress. Esto garantiza la máxima seguridad para su sitio de WordPress. En este artículo, le mostraremos cómo agregar autenticación de dos factores para WordPress usando Google Authenticator y mensajes de texto SMS.
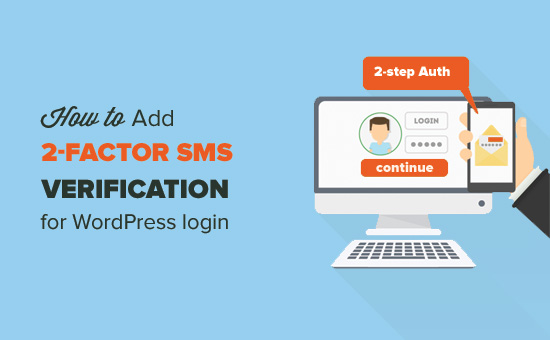
¿Por qué agregar autenticación de dos factores para el inicio de sesión de WordPress?
Uno de los trucos más comunes que utilizan los hackers se llama ataques de fuerza bruta. Mediante el uso de scripts automatizados, los hackers intentan adivinar el nombre de usuario y la contraseña para entrar en un sitio de WordPress.
Si le roban su contraseña o la adivinan con precisión, pueden infectar su sitio web con malware.
Una de las maneras más fáciles de proteger su sitio web de WordPress contra la contraseña robada es agregar una autenticación de dos factores. De esta forma, incluso si alguien robó su contraseña, deberá ingresar un código de seguridad desde su teléfono para obtener acceso.
Hay dos formas de configurar la autenticación de dos factores en WordPress:
- Verificación de SMS: donde recibe el código de verificación a través de un mensaje de texto.
- Aplicación Google Authenticator: opción de recuperación en la que recibe el código de verificación en una aplicación.
Echemos un vistazo a cómo agregar fácilmente la verificación de dos factores a su pantalla de inicio de sesión de WordPress de forma gratuita.
1. Agregar verificación de SMS de 2 pasos a la pantalla de inicio de sesión de WordPress
Este método agrega una verificación de SMS de 2 pasos a su pantalla de inicio de sesión de WordPress. Después de ingresar el nombre de usuario y la contraseña de WordPress, recibirá un mensaje de texto por SMS en su teléfono con un código.
Primero tendrá que instalar los complementos de Dos factores y Dos factores de SMS. Para más detalles
El primer complemento que se llama Two Factor proporciona varias formas de configurar la verificación en dos pasos en WordPress. El segundo complemento, que se llama Two Factor SMS, es un complemento para el primer complemento. Agrega soporte para la verificación de SMS en 2 pasos. Necesitará ambos plugins instalados y activados.
Tras la activación, debe dirigirse a Usuarios »Tu perfil página y desplácese hacia abajo a la sección Opciones de dos factores.

Marque la casilla junto a la opción ‘SMS (Twilio)’ y también haga clic en el botón de opción para convertirlo en su método de verificación principal.
Después de eso deslízate hacia la sección de Twilio.
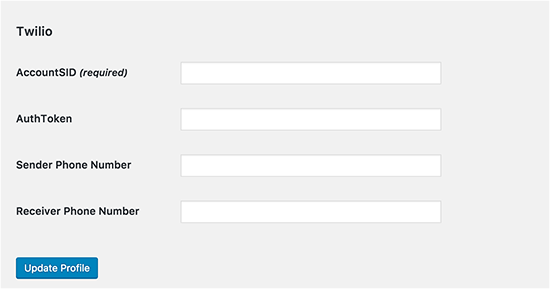
Se le pedirá que proporcione su información de cuenta de Twilio.
Twilio es un servicio en línea que ofrece servicios de teléfono, mensajes de voz y SMS para usar con sus propias aplicaciones. También tienen un plan gratuito limitado que sería suficiente para nuestro propósito aquí.
Dirígete al sitio web de Twilio y crea tu cuenta gratuita.

En la página de registro, se le pedirá la información personal habitual. Después de eso, se le preguntará qué productos le gustaría usar primero.

Debe seleccionar SMS y luego seleccionar autenticación de 2 factores para la opción «Lo que está creando». Finalmente seleccione PHP para su lenguaje de programación.
Una vez que se haya registrado para una cuenta, llegará a su panel de Twilio, donde deberá hacer clic en el botón de inicio.
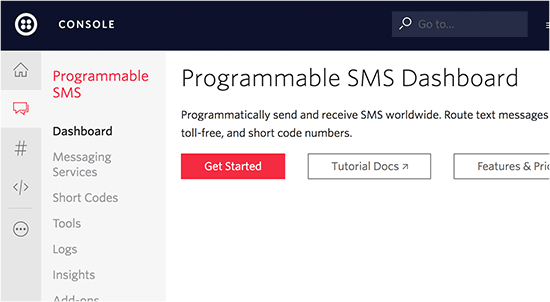
Esto lo llevará a un asistente de configuración donde debe hacer clic en el botón ‘Obtener su primer número de Twilio’.
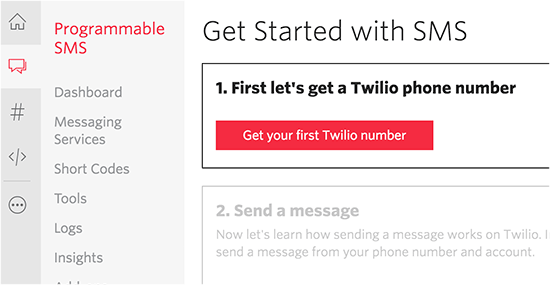
Aparecerá una ventana emergente que muestra un número de teléfono basado en los EE. UU. Copie y guarde este número en un archivo de texto y luego haga clic en el botón ‘Elegir este número’.
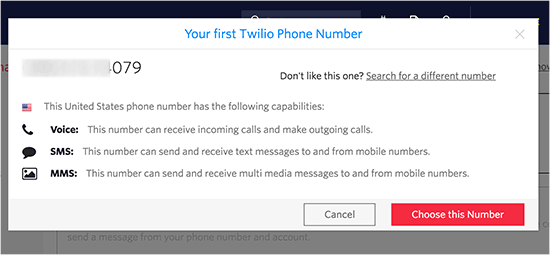
Ahora puede salir del asistente y dirigirse a Configuración »Permisos de Geo página.
Aquí debe seleccionar los países a los que enviará SMS. Como está utilizando el servicio para recibir SMS, puede seleccionar el país en el que vive y los países a los que viaja.
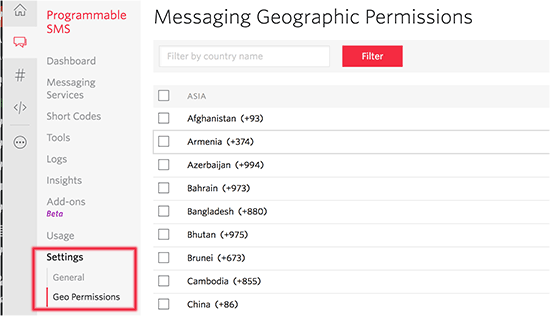
A continuación, debe visitar el panel de control de la consola de Twilio para copiar su SID de cuenta y el token de autenticación.

Ahora tiene toda la información que necesita.
Vaya a la página de perfil de usuario en su sitio de WordPress e ingrese su SID de Twilio Account, token de autenticación y número de teléfono del remitente.
Agregue su propio número de teléfono como el ‘Número de teléfono del receptor’.
No olvides hacer clic en el botón «Actualizar perfil» para guardar tu configuración.
Ahora puede cerrar la sesión desde su sitio de WordPress para ver el complemento en acción.
En la pantalla de inicio de sesión, primero proporcionará su nombre de usuario y contraseña de WordPress. Después de eso, recibirá una notificación por SMS en su teléfono y se le pedirá que ingrese el código que recibió.

Después de ingresar el código de SMS, podrá acceder al área de administración de WordPress.
Nota: Este método funciona muy bien, pero ¿qué sucede si está viajando y no puede recibir mensajes de texto en su número de teléfono?
Solucionemos este problema agregando una opción de respaldo también.
2. Agregar Verificación de 2 factores a WordPress con Google Authenticator
Como opción alternativa, configuraremos la verificación de 2 factores con Google Authenticator.
La verificación de SMS seguirá siendo su método de verificación principal. En caso de que no reciba el SMS, aún podrá iniciar sesión con la aplicación Google Authenticator en su teléfono.
Dirigirse a Usuarios »Tu perfil página y desplácese hacia abajo a la sección de opciones de dos factores.

Haga clic en la casilla de verificación Habilitada al lado de ‘Contraseña basada en tiempo de One-Time (Google Authenticator)’ y luego haga clic en ‘ver opciones’ para comenzar la configuración de Google Authenticator.
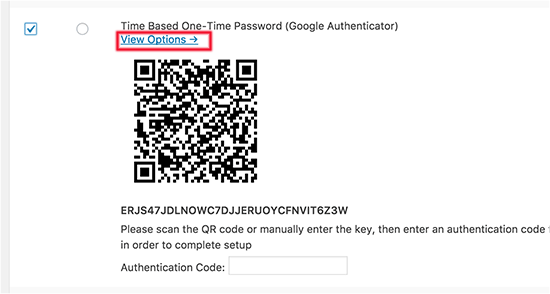
Ahora verá un código QR que deberá escanear con la aplicación Google Authenticator.
Continúa e instala la aplicación Google Authenticator en tu teléfono.
Una vez que haya instalado la aplicación, ábrala y haga clic en el botón Agregar.
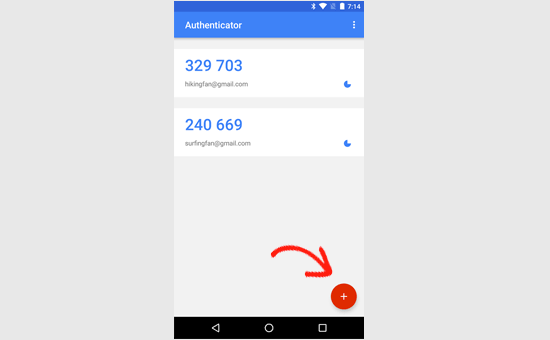
Ahora necesita escanear el código QR que se muestra en la página de configuración del complemento usando la cámara de su teléfono.
La aplicación detectará y agregará su sitio web. También le mostrará un código de seis dígitos. Ingrese el código en la página de configuración del complemento y listo.
No olvides hacer clic en el botón «Actualizar perfil» para guardar tus cambios.
Ahora puede cerrar sesión en su sitio de WordPress para verlo en acción.
Primero tendrá que ingresar su nombre de usuario y contraseña de WordPress. Después de lo cual se le pedirá que ingrese el código de verificación de SMS.
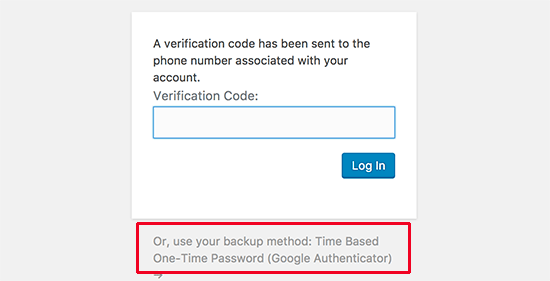
Si no recibió el código de SMS, puede hacer clic en el enlace ‘Usar método de copia de seguridad’ e ingresar el código generado por la aplicación Google Authenticator en su teléfono.
Solución de problemas
Si pierde el acceso a su teléfono, es posible que no pueda iniciar sesión.
Esperamos que este artículo te haya ayudado a agregar verificación de SMS de 2 factores para el inicio de sesión de WordPress



![WhatsApp sería destronado ante clásico rival que añadió increíbles funciones [FOTOS] – LaRepública.pe](https://www.condesi.pe/blog/wp-content/uploads/2019/10/nmprofetimg-28-218x150.png)





















