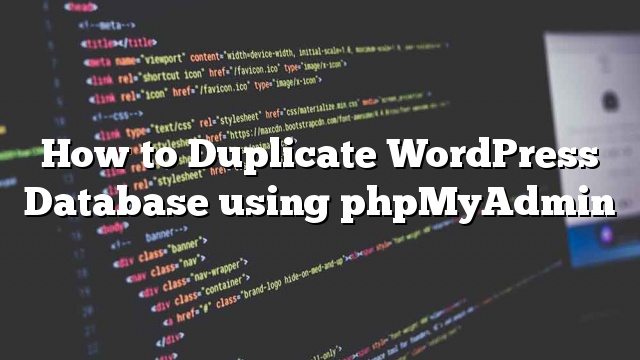¿Desea duplicar su base de datos de WordPress usando phpMyAdmin? WordPress almacena todos los datos de su sitio web en una base de datos MySQL. En ocasiones, es posible que necesite clonar rápidamente una base de datos de WordPress para transferir un sitio web o crear copias de seguridad manuales. En este artículo, le mostraremos cómo duplicar fácilmente la base de datos de WordPress utilizando phpMyAdmin.

Por qué utilizar phpMyAdmin para duplicar la base de datos de WordPress
WordPress almacena todo el contenido de su sitio web en la base de datos. Casi todas las empresas de alojamiento de WordPress ofrecen MySQL como su software de administración de bases de datos. Puede interactuar con MySQL utilizando herramientas de línea de comandos, pero eso no es ideal para principiantes.
PhpMyAdmin ofrece una interfaz basada en web para administrar su base de datos MySQL. Se puede utilizar para hacer una copia de seguridad manual de su base de datos de WordPress, restaurar la contraseña de administrador o mover su sitio web a un nuevo servidor.
Puede obtener más información al respecto en nuestra guía sobre cómo administrar la base de datos de WordPress con phpMyAdmin.
Dicho esto, echemos un vistazo a cómo duplicar la base de datos de WordPress utilizando phpMyAdmin.
Duplique / clone la base de datos de WordPress usando phpMyAdmin
Primero, debe visitar el tablero de cPanel de su cuenta de hosting. Una vez que haya iniciado sesión, desplácese hacia abajo a la sección de Bases de datos y haga clic en el ícono phpMyAdmin.

No se preocupe si su tablero de cPanel se ve un poco diferente a nuestras capturas de pantalla, o si su empresa de alojamiento no tiene un tablero de cPanel. Solo necesita ubicar la sección de bases de datos, y encontrará la opción para abrir phpMyAdmin.
Esto lo llevará a la interfaz phpMyAdmin donde debe hacer clic en el enlace de las bases de datos en la parte superior para continuar.

En esta pantalla, verá una lista de bases de datos disponibles. Debe hacer clic en su base de datos de WordPress de la lista.
A continuación, verá la lista de tablas en su base de datos de WordPress. Haga clic en el enlace ‘Operaciones’ del menú superior para continuar.
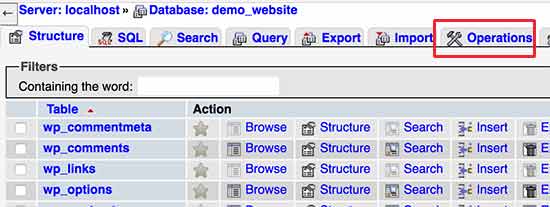
Ahora, debe proporcionar un nombre para la nueva base de datos duplicada en el ‘Copiar la base de datos a’ caja. Asegúrese de que la opción ‘Estructura y datos’ esté seleccionada y luego haga clic en el botón Ir.
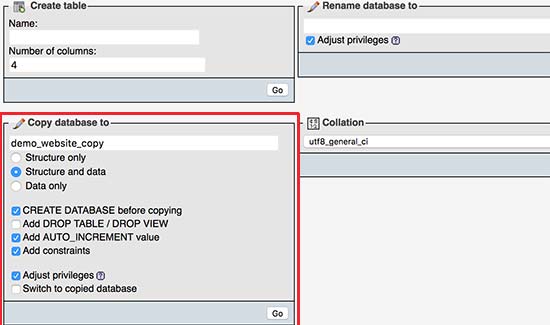
PhpMyAdmin ahora creará una base de datos duplicada de WordPress para usted. Una vez terminado, verá un mensaje de éxito.
Después de eso, puede hacer clic en el enlace ‘Bases de datos’ en la parte superior para ver su base de datos duplicada recién creada.
Duplique manualmente la base de datos de WordPress usando phpMyAdmin
Si está en un alojamiento de WordPress compartido, es probable que su empresa de alojamiento no permita a los usuarios crear bases de datos directamente desde phpMyAdmin.
En ese caso, no podrá ver el cuadro «Copiar la base de datos a» en la página de operaciones.
Sin embargo, aún puede exportar la base de datos existente y luego importarla en una nueva base de datos. Para hacerlo, visite phpMyAdmin en su tablero de cPanel.
Después de seleccionar su base de datos de WordPress, haga clic en el botón exportar en el menú superior y luego seleccione el método personalizado.
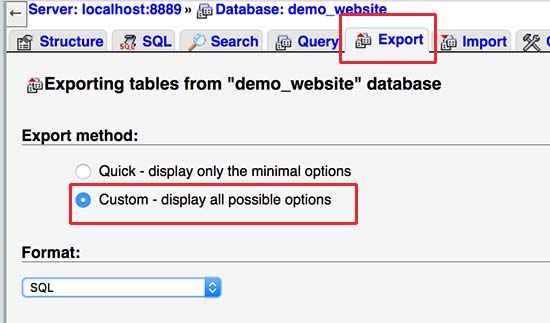
Ahora necesita desplazarse a la sección de salida y verificar ‘Guardar salida en un archivo’ opción.

Haga clic en el botón ‘Ir’ para continuar.
phpMyAdmin ahora exportará su base de datos de WordPress y la enviará a su navegador como un archivo .mysql.
A continuación, debe crear una nueva base de datos donde pueda importar este archivo. Visite el panel de cPanel y haga clic en el icono ‘Bases de datos MySQL’.
En la siguiente pantalla, ingrese un nombre para su nueva base de datos y haga clic en el botón ‘Crear base de datos’ para continuar.

Cpanel ahora creará una nueva base de datos MySQL. Sin embargo, para usar la base de datos, debe asignarla a un usuario de MySQL.
Desplácese hasta la sección ‘Agregar usuario a la base de datos’ y seleccione su nombre de usuario MySQL y luego seleccione su base de datos recién creada.

Después de eso, haga clic en el botón Agregar para continuar.
Cpanel ahora otorgará al usuario de MySQL privilegios completos en su base de datos recién creada.
Ahora que su nueva base de datos está lista, puede continuar y abrir phpMyAdmin desde su tablero de cPanel.
Debe seleccionar su base de datos recién creada y luego hacer clic en el botón importar desde el menú superior.
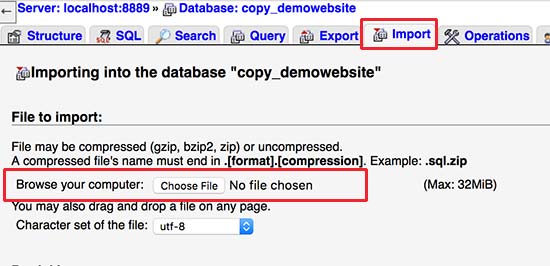
A continuación, haga clic en el botón Seleccionar archivo para seleccionar el archivo .mysql que descargó anteriormente y haga clic en el botón Ir para continuar.
PhpMyAdmin ahora cargará el archivo desde su computadora e importará su base de datos. Verás un mensaje de éxito al finalizar.




![WhatsApp sería destronado ante clásico rival que añadió increíbles funciones [FOTOS] – LaRepública.pe](https://www.condesi.pe/blog/wp-content/uploads/2019/10/nmprofetimg-28-218x150.png)