¿Desea mover un sitio de WordPress de un subdominio a un dominio raíz? El proceso es bastante fácil de seguir, y también hay una manera de guardar tus clasificaciones de SEO. En este artículo, le mostraremos cómo mover fácilmente WordPress de un subdominio a un dominio raíz con instrucciones paso a paso.

Transferencia de WordPress de subdominio a dominio raíz
Un subdominio es una extensión de su nombre de dominio raíz. Por ejemplo, http://yourwebsite.example.com es un subdominio de example.com. En este caso, example.com es el dominio raíz.
Los motores de búsqueda consideran que el subdominio es un sitio web totalmente diferente. Es por eso que debe asegurarse de redirigir correctamente los motores de búsqueda al dominio raíz después de la transferencia. Esto te ayudará a conservar los rankings de búsqueda después de mover tu sitio web.
A diferencia de mover un sitio de WordPress a un nuevo host o un nuevo nombre de dominio, mover un sitio al dominio raíz es un poco más fácil.
Principalmente porque ambos se alojan generalmente con la misma empresa de alojamiento web. Esto le permite saltear algunos pasos.
Echemos un vistazo a cómo mover un sitio de WordPress de un subdominio a un dominio raíz.
Paso 1. Crea una copia de seguridad completa de tu sitio web
Siempre debe mantener una solución de respaldo instalada en su sitio web para realizar copias de seguridad automatizadas. Hay muchos complementos de copia de seguridad de WordPress que puede usar para mantener su contenido de WordPress seguro.
Ahora, si ya tiene instalado un complemento de copia de seguridad, puede pensar que puede omitir este paso.
Este paso es para recordarle que incluso si tiene copias de seguridad automatizadas de su sitio web, aún necesita crear una copia de seguridad completa de su sitio. Esto incluye una copia de seguridad de la base de datos y una copia de seguridad de todos sus archivos y carpetas de WordPress.
Una vez que haya creado una copia de seguridad completa, asegúrese de almacenarla en una ubicación remota o en su computadora.
Paso 2. Mover tus archivos de WordPress de subdominio a la carpeta de raíz
Primero, debe conectarse a su sitio web utilizando un cliente FTP o el administrador de archivos de cPanel. Una vez conectado, vaya a la ubicación de su subcarpeta y descargue todos sus archivos de WordPress a su computadora.

A continuación, abra la carpeta public_html de su dominio raíz. Dependiendo de cómo esté configurado su entorno de alojamiento de WordPress, esta carpeta también podría llamarse www o después de su nombre de dominio.
Ahora, debe cargar todos los archivos de WordPress que descargó anteriormente en el directorio raíz.

Paso 3. Cambiar la URL de WordPress y la configuración de la URL del sitio
Una vez que mueva los archivos de WordPress, no podrá acceder al área de administración de WordPress en el dominio raíz. Intentar iniciar sesión en el sitio web raíz lo enviará de vuelta al área de administración del sitio web del subdominio.
Para solucionar esto, cambie al cliente FTP y vaya al directorio raíz de su nombre de dominio. A continuación, debe editar el archivo wp-config.php y agregar las siguientes líneas justo antes de la línea ‘¡Eso es todo, deje de editar! Happy blogging ‘.
define ('WP_HOME', 'http: //example.com');
define ('WP_SITEURL', 'http: //example.com');
No olvides reemplazar example.com con tu propio nombre de dominio. Si desea que su sitio web raíz use www, deberá ingresar las URL con el prefijo www.
Guarde los cambios y cargue el archivo wp-config.php en su sitio web.
Ahora puede visitar el área de administración de su sitio de WordPress en el nombre del dominio raíz.
Paso 4. Actualizar URL
Su sitio de WordPress se ha movido al dominio raíz, pero habrá enlaces dentro de su base de datos de WordPress que apuntan al subdominio.
Arreglemos eso.
Deberá instalar y activar el complemento Velvet Blues Update URLs. Para más detalles
Tras la activación, debe visitar Herramientas »Actualizar URL página.
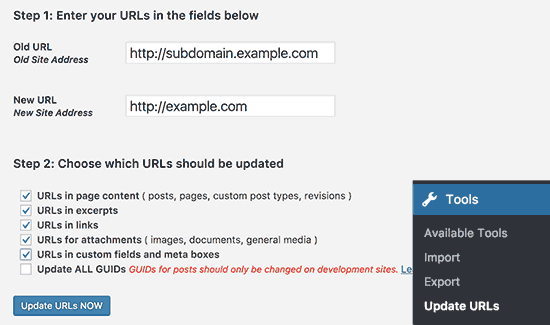
En esta página, debe ingresar la URL de su subdominio junto a la opción de URL antigua y agregar su dominio raíz como la nueva URL. A continuación, en el área «Elegir qué URL deben actualizarse», debe verificar todas las opciones excepto «Todos los GUID».
Una vez que haya terminado, haga clic en el botón ‘Actualizar URL ahora’ para continuar.
El complemento ahora actualizará todas las URL en su base de datos de WordPress. Esto puede tomar algo de tiempo. Una vez terminado, verá un mensaje de éxito.
Paso 5. Redirigir todo el tráfico de subdominios al dominio raíz
Ahora que ha movido los archivos de WordPress, asegurémonos de que el tráfico de su subdominio se redireccione al nombre de dominio raíz.
Vaya a la carpeta de subdomain y asegúrese de que los archivos ocultos estén forzados a ser visibles.
La configuración del cliente FTP tiene una opción para mostrar siempre los archivos ocultos. En FileZilla, se encuentra en la opción ‘Servidor> Forzar mostrando archivos ocultos’.

Si está utilizando cPanel File Manager, haga clic en el botón Configuración en la esquina superior derecha de la pantalla. Esto abrirá las preferencias emergente. Debe seleccionar ‘Mostrar archivos ocultos’ y luego hacer clic en el botón Guardar.

Si su carpeta de subdominios ya tiene un archivo .htaccess, puede eliminarlo y crear uno nuevo. Dentro del nuevo archivo .htaccess, debe copiar y pegar el siguiente código:
RewriteEngine en RewriteBase / RewriteCond% {HTTP_HOST} ^ yoursubdomain.example.com $ [NC] RewriteRule ^ (. *) $ "Http://example.com/$1" [R = 301, L]
No olvide reemplazar suubdominio con su subdominio real, y ejemplo.com con su nombre de dominio.
Tenga en cuenta que la línea RewriteRule utiliza una URL que no es www. Si desea usar www en su dominio raíz, necesitará agregar su URL con un prefijo www.
Guarde sus cambios y suba su archivo .htaccess al servidor.
Eso es todo, ha movido con éxito su sitio de un subdominio a un dominio raíz. Ahora puede visitar su sitio web para verlo en acción. Pon a prueba tu sitio web para asegurarte de que todo funciona bien.
Esperamos que este artículo te haya ayudado a mover tu sitio de un subdominio a un dominio raíz



![WhatsApp sería destronado ante clásico rival que añadió increíbles funciones [FOTOS] – LaRepública.pe](https://www.condesi.pe/blog/wp-content/uploads/2019/10/nmprofetimg-28-218x150.png)





















