Después de nuestro rediseño, WPBv4, pasamos algún tiempo haciendo optimización del rendimiento (aún queda algo por hacer). Después de hacer algo de optimización, vimos una importante mejora en el rendimiento en el sitio. Era lo suficientemente notable como para que nuestros usuarios nos enviaran un correo electrónico preguntando al respecto. Hemos escuchado sus solicitudes, y una guía completa sobre lo que hicimos para acelerar nuestro sitio estará disponible muy pronto. A pesar de que habíamos cubierto cómo instalar MaxCDN en nuestro tutorial sobre W3 Total Cache, hemos realizado algunos cambios adicionales desde entonces. En este artículo, le mostraremos cómo instalar y configurar MaxCDN en WordPress.
Aquí está el correo electrónico que recibimos de uno de nuestros usuarios:
«… la razón principal por la que te estoy contactando es para preguntar sobre la velocidad del sitio. ¿Cómo diablos logras acelerar tu sitio tan rápido? La velocidad es una locura y me encantó «.
Hicimos numerosas pruebas usando un sitio llamado Pingdom. El tiempo de carga más rápido de nuestra página de inicio fue de solo 483ms. Realizamos la prueba varias veces (diferentes horas y centros de datos). Nuestro rango de tiempo de carga en la página de inicio fue 483ms – 1.7s. A continuación se muestra una de las capturas de pantalla:
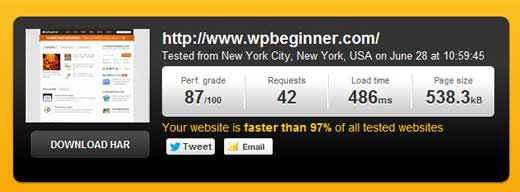
Mucho se destinó a la optimización del rendimiento (reduciendo las consultas HTTP, como cargar scripts solo cuando son necesarios, combinar scripts y hojas de estilo, optimizar imágenes, etc.). Pero uno de los principales componentes que hace que nuestro sitio web se cargue rápido y nos impida estrellarnos es un gran CDN de WordPress. Estamos usando MaxCDN, y puede hacer nuestra revisión de MaxCDN en nuestra sección de Blueprint donde explicamos por qué usamos MaxCDN. Si no sabe qué es una CDN o por qué necesita una CDN, entonces debe consultar o consultar la infografía «What the Heck is a CDN».
Una vez que haya creado su cuenta con MaxCDN, debe instalar este complemento gratuito de WordPress llamado W3 Total Cache.
Lo primero que debe hacer es iniciar sesión en su cuenta MaxCDN y crear una «Zona de extracción». Para hacer esto, haga clic en el botón Administrar zonas y luego haga clic en el icono «Crear zona de extracción».

En la siguiente página, se le pedirá que ingrese los detalles de su nueva zona de extracción.
- Nombre de zona de extracción: puede ser cualquier cosa sin espacios, con un mínimo de 3 caracteres. Piensa en esto como tu nombre de usuario.
- URL del servidor de origen: ingrese la URL de su blog de wordpress. Debe tener «http: //» y la barra al final (/).
- Dominio de CDN personalizado: use cualquier subdominio, por ejemplo: cdn.site.com
- Etiqueta: Esto es como un campo de descripción. Es opcional agregar una descripción.
- Compresión: le recomendamos que lo habilite, ya que ahorrará el uso de ancho de banda en su cuenta.
Una vez que haga clic en crear, verá una pantalla de éxito. En ese cuadro verde, tendrá una URL para su CDN. Se verá algo así como «wpb.site.netdna-cdn.com». Copiemos esta URL y guárdela en su bloc de notas. Tendremos que usarlo en pasos posteriores. Si vas a tu tablero, ahora verás la zona que has creado. Haga clic en el icono «administrar».
A continuación, debe hacer clic en la pestaña «Configuración» y ver los dominios personalizados.
![]()
El objetivo aquí es agregar múltiples subdominios (CNAME), de modo que podamos mejorar el rendimiento de canalización en el navegador. Para hacer esto, haga clic en el botón Editar en Dominios personalizados y simplemente agregue varios dominios personalizados.
Una vez que haya agregado los subdominios personalizados, simplemente haga clic en actualizar. En la configuración de Compresión, asegúrese de habilitar la compresión GZip.
Ahora que ha configurado su zona de atracción, tome la URL larga de CDN que obtuvo en los pasos anteriores que se veía así: «wpb.site.netdna-cdn.com». Vamos a necesitar esto para establecer registros CNAME. Le mostraremos cómo crear el registro CNAME usando cPanel. La mayoría de los proveedores de alojamiento de WordPress están utilizando cPanel. Ingrese a su cPanel, luego desplácese hacia abajo a la Sección de Dominios y haga clic en Simple Zone Zone Editor .
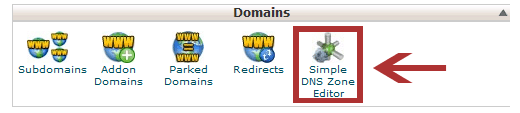
En esta página, deberá completar los campos para Agregar un registro CNAME. Los dos valores que deberá completar son: Nombre y CNAME.
- Nombre: Este es el nombre de su dominio CDN personalizado. Por ejemplo, nuestro dominio de CDN personalizado es cdn.site.com, por lo que pondremos «cdn» en nuestro campo de nombre.
- CNAME: Esta será la URL que le proporcionó MaxCDN cuando creó la zona de extracción. Por ejemplo: «wpb.site.netdna-cdn.com».
Repita este proceso para todos los dominios personalizados que agregará. El valor de CNAME será el mismo. Todo lo que está cambiando es el nombre que desea «cdn», «cdn2», etc. Agregar el método CNAME puede ser diferente si tiene un host que no es cPanel.
Ahora que ha configurado MaxCDN, vamos a continuar e integrarlo con WordPress. Tendremos que usar el complemento W3 Total Cache. Instala y activa el complemento. En la pantalla General, si se desplaza hacia abajo, verá el cuadro CDN. Habilite CDN y seleccione la opción NetDNA / MaxCDN.
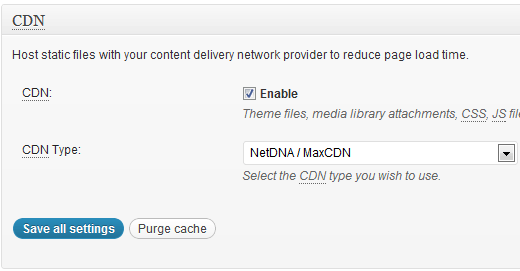
Guarde la configuración. Ahora, necesitará ir al menú de CDN en W3 Total Cache para configurar MaxCDN con WordPress. Esta página le pedirá que ingrese su ID de API, clave de API y sus nombres de dominio personalizados.
Puede obtener su ID de API y clave de su Tablero de MaxCDN. Si vas a Manage Account »API. Haga clic en agregar clave y cree su clave.
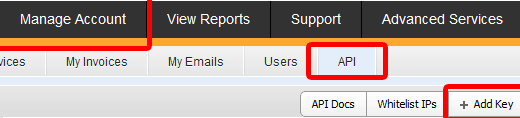
Una vez que configura la parte W3 Total Cache, está listo para comenzar. Puede hacer clic en el botón Probar NetDNA, y debería poder pasar el Test.



![WhatsApp sería destronado ante clásico rival que añadió increíbles funciones [FOTOS] – LaRepública.pe](https://www.condesi.pe/blog/wp-content/uploads/2019/10/nmprofetimg-28-218x150.png)






















