Todos los temas de WordPress vienen con un poderoso archivo functions.php. Este archivo actúa como un complemento y le permite hacer muchas cosas interesantes en su sitio de WordPress. En este artículo, le mostraremos algunos de los trucos más útiles para su archivo de funciones de WordPress.
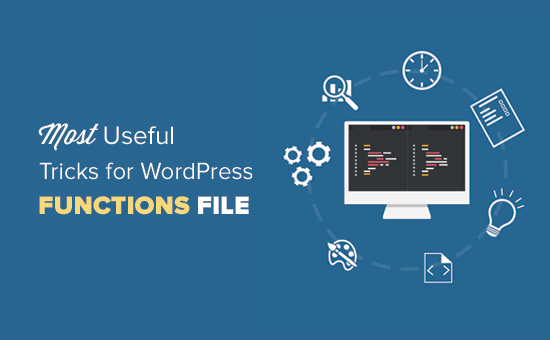
¿Qué es el archivo de funciones en WordPress?
El archivo de funciones comúnmente conocido como archivo functions.php es un archivo de tema de WordPress. Viene con todos los temas de WordPress gratuitos y premium.
El propósito de este archivo es permitir que los desarrolladores de temas definan características y funciones de temas. Este archivo actúa como un complemento de WordPress y se puede usar para agregar sus propios fragmentos de código personalizados en WordPress.
sitio
Ahora usted puede estar pensando ¿cuál es la diferencia entre un plugin de WordPress específico del sitio y el archivo functions.php? ¿Cuál es mejor?
Mientras que el archivo functions.php es más conveniente, un complemento específico del sitio es mucho mejor. Simplemente porque es independiente de su tema de WordPress y funcionaría independientemente del tema que esté utilizando.
Por otro lado, el archivo de funciones de un tema solo funcionará para ese tema y si cambia el tema, entonces tendrá que copiar / pegar sus códigos personalizados en el nuevo tema.
Habiendo dicho eso, aquí hay algunos trucos extremadamente útiles para el archivo de funciones de WordPress.
1. Eliminar el número de versión de WordPress
Siempre debe usar la última versión de WordPress. Sin embargo, es posible que aún desee eliminar el número de versión de WordPress de su sitio. Simplemente agregue este fragmento de código a su archivo de funciones.
función wpb_remove_version () {
regreso '';
}
add_filter ('the_generator', 'wpb_remove_version');
Para instrucciones detalladas
2. Agregue un logotipo personalizado del tablero
¿Quieres etiquetar en blanco tu área de administración de WordPress? Agregar un logotipo de tablero personalizado es el primer paso en el proceso.
Primero tendrá que cargar su logotipo personalizado en la carpeta de imágenes de su tema como custom-logo.png. Asegúrese de que su logotipo personalizado tenga un tamaño de 16 × 16 píxeles.
Después de eso, puede agregar este código al archivo de funciones de su tema.
function wpb_custom_logo () {
eco ' ';
}
// enganchar en la salida del encabezado administrativo
add_action ('wp_before_admin_bar_render', 'wpb_custom_logo');
El pie de página en el área de administración de WordPress muestra el mensaje «Gracias por crear con WordPress». Puede cambiarlo a cualquier cosa que desee agregando este código.
function remove_footer_admin () {
echo 'Impulsado por WordPress | Tutoriales de WordPress: sitio ';
}
add_filter ('admin_footer_text', 'remove_footer_admin');
Siéntase libre de cambiar el texto y los enlaces que quiera agregar. Así es como se ve en nuestro sitio de prueba.

4. Agregue widgets de panel personalizados en WordPress
Probablemente haya visto widgets que se agregan numerosos complementos y temas en el tablero de WordPress. Como desarrollador de temas, puede agregar uno usted mismo pegando el siguiente código:
add_action ('wp_dashboard_setup', 'my_custom_dashboard_widgets');
function my_custom_dashboard_widgets () {
global $ wp_meta_boxes;
wp_add_dashboard_widget ('custom_help_widget', 'Theme Support', 'custom_dashboard_help');
}
función custom_dashboard_help () {
eco ' Bienvenido a Custom Blog Theme! ¿Necesitas ayuda? Póngase en contacto con el desarrollador aquí.
';
}
Así es como sería:

Para detalles
5. Cambie el Gravatar predeterminado en WordPress
¿Has visto el Avatar de hombre misterioso por defecto en los blogs? Puedes reemplazarlo fácilmente con tus propios avatares personalizados de marca. Simplemente cargue la imagen que desea usar como avatar predeterminado y luego agregue este código a su archivo de funciones.
add_filter ('avatar_defaults', 'wpb_new_gravatar');
función wpb_new_gravatar ($ avatar_defaults) {
$ myavatar = 'http://example.com/wp-content/uploads/2017/01/wpb-default-gravatar.png';
$ avatar_defaults [$ myavatar] = "Gravatar predeterminado";
devuelve $ avatar_defaults;
}
Ahora puedes dirigirte a Configuración »Discusión página y selecciona tu avatar predeterminado. 
Para instrucciones detalladas
6. Fecha de Copyright dinámica en WordPress Footer
Simplemente puede agregar la fecha de copyright editando la plantilla del pie de página en su tema. Sin embargo, no se mostrará cuando su sitio comenzó y no cambiará automáticamente el próximo año.
Puede usar este código para agregar una fecha de derechos de autor dinámica en WordPress footer.
función wpb_copyright () {
global $ wpdb;
$ copyright_dates = $ wpdb-> get_results ("
SELECCIONAR
AÑO (min (post_date_gmt)) AS firstdate,
AÑO (max (post_date_gmt)) AS lastdate
DE
$ wpdb-> publicaciones
DÓNDE
post_status = 'publicar'
");
$ salida = '';
if ($ copyright_dates) {
$ copyright = "©". $ copyright_dates [0] -> firstdate;
if ($ copyright_dates [0] -> firstdate! = $ copyright_dates [0] -> lastdate) {
$ copyright. = '-'. $ copyright_dates [0] -> lastdate;
}
$ salida = $ copyright;
}
return $ salida;
}
Después de agregar esta función, deberá abrir su archivo footer.php y agregar el siguiente código donde desee mostrar la fecha dinámica de derechos de autor:
Esta función busca la fecha de su primera publicación y la fecha de su última publicación. Luego echos los años donde sea que llames a la función.
Para más detalles
7. Cambia aleatoriamente el color de fondo en WordPress
¿Desea cambiar aleatoriamente el color de fondo en su WordPress en cada visita y página de recarga? Aquí es cómo hacer esto fácilmente.
Primero necesita agregar este código al archivo de funciones de su tema.
función wpb_bg () {
$ rand = array ('0', '1', '2', '3', '4', '5', '6', '7', '8', '9', 'a', ' b ',' c ',' d ',' e ',' f ');
$ color = '#'. $ rand [rand (0,15)]. $ rand [rand (0,15)]. $ rand [rand (0,15)].
$ rand [rand (0,15)]. $ rand [rand (0,15)]. $ rand [rand (0,15)];
echo $ color;
}
A continuación, deberá editar el archivo header.php en su tema. Ubique el etiqueta y agrega reemplazarlo con esta línea:
style = "color de fondo: ">>
Ahora puede guardar sus cambios y visitar su sitio web para ver esto en acción.

Para más detalles y métodos alternativos
8. Actualiza las URL de WordPress
Si su página de inicio de WordPress se mantiene actualizada o si no puede acceder al área de administración, entonces necesita actualizar las URL de WordPress.
Una forma de hacerlo es usando el archivo wp-config.php. Sin embargo, si lo hace, no podrá establecer la dirección correcta en la página de configuración. Los campos URL de WordPress y Sitio serán bloqueados y no editables.
Si quiere arreglar esto, entonces debe agregar este código a su archivo de funciones.
update_option ('siteurl', 'http://example.com');
update_option ('home', 'http://example.com');
No olvides reemplazar example.com con tu propio nombre de dominio.
Una vez que haya iniciado sesión, puede ir a Configuración y configurar las URL allí. Después de eso, debe eliminar el código que agregó al archivo de funciones, de lo contrario, seguirá actualizando esas URL cada vez que se acceda a su sitio.
9. Agregue tamaños de imagen adicionales en WordPress
WordPress crea automáticamente varios tamaños de imagen cuando carga una imagen. También puede crear tamaños de imagen adicionales para usar en su tema. Agregue este código al archivo de funciones de su tema.
add_image_size ('sidebar-thumb', 120, 120, verdadero); // Modo de cosecha dura
add_image_size ('homepage-thumb', 220, 180); // Modo de cultivo suave
add_image_size ('singlepost-thumb', 590, 9999); // Modo de altura ilimitado
Este código crea tres nuevos tamaños de imagen con diferentes tamaños. Siéntase libre de ajustar el código para cumplir con sus propios requisitos.
Puede mostrar un tamaño de imagen en cualquier lugar de su tema usando este código.
Para instrucciones detalladas
WordPress permite a los desarrolladores de temas definir los menús de navegación y luego mostrarlos. Agregue este código en el archivo de funciones de su tema para definir una nueva ubicación de menú en su tema.
función wpb_custom_new_menu () {
register_nav_menu ('my-custom-menu', __ ('My Custom Menu'));
}
add_action ('init', 'wpb_custom_new_menu');
Ahora puede ir a Apariencia »Menús y verá ‘My Custom Menu’ como la opción de ubicación del tema.

Ahora necesita agregar este código a su tema donde desea mostrar el menú de navegación.
'mi-menú personalizado', 'container_class' => 'custom-menu-class')); ?>
Para instrucciones detalladas
11. Agregar campos de perfil de autor
¿Desea agregar campos adicionales a sus perfiles de autor en WordPress? Puede hacerlo fácilmente agregando este código a su archivo de funciones:
function wpb_new_contactmethods ($ contactmethods) {
// Agregar Twitter
$ contactmethods ['twitter'] = 'Twitter';
// agregar Facebook
$ contactmethods ['facebook'] = 'Facebook';
return $ contactmethods;
}
add_filter ('user_contactmethods', 'wpb_new_contactmethods', 10,1);
Este código agregará los campos de Twitter y Facebook a los perfiles de usuario en WordPress.

Ahora puede visualizar estos campos en su plantilla de autor de esta manera:
gorjeo; ?>
12. Agregar áreas preparadas para widgets o barra lateral en WordPress Themes
Este es uno de los más utilizados y muchos desarrolladores ya lo saben. Pero merece estar en esta lista para aquellos que no saben. Pegue el siguiente código en su archivo functions.php:
// Registrar barras laterales
función custom_sidebars () {
$ args = array (
'id' => 'custom_sidebar',
'name' => __ ('Área del widget personalizado', 'text_domain'),
'description' => __ ('Un área de widget personalizada', 'text_domain'),
'before_title' => ' ',
'after_title' => '
',
'before_widget' => ' ',
);
register_sidebar ($ args);
}
add_action ('widgets_init', 'custom_sidebars');
Ahora puedes visitar Apariencia »Widgets página y verá su nuevo área de widget personalizado.

Para mostrar esta barra lateral o área preparada para widgets en su tema, agregue este código:
¿Has visto blogs que agregan su publicidad en sus Feeds RSS debajo de cada publicación? Puedes lograr eso fácilmente con una simple función. Pega el siguiente código:
function site_postrss ($ contenido) {
if (is_feed ()) {
$ content = 'Esta publicación fue escrita por Syed Balkhi'. $ content.'Check out site ';
}
devolver $ contenido;
}
add_filter ('the_excerpt_rss', 'site_postrss');
add_filter ('the_content', 'site_postrss');
Para más información
La miniatura de la publicación o las imágenes destacadas generalmente solo se muestran dentro del diseño de su sitio. Puede ampliar fácilmente esa funcionalidad a su fuente RSS con una función simple en su fuente RSS.
function rss_post_thumbnail ($ contenido) {
global $ post;
if (has_post_thumbnail ($ post-> ID)) {
$ content = ' '. get_the_post_thumbnail ($ post-> ID).
'
'. get_the_content ();
}
devolver $ contenido;
}
add_filter ('the_excerpt_rss', 'rss_post_thumbnail');
add_filter ('the_content_feed', 'rss_post_thumbnail');
15. Ocultar errores de inicio de sesión en WordPress
Los hackers pueden utilizar los errores de inicio de sesión en WordPress para adivinar si ingresaron un nombre de usuario o contraseña incorrectos. Al ocultar los errores de inicio de sesión en WordPress, puede hacer que su área de inicio de sesión sea un poco más segura.
function no_wordpress_errors () {
regresar '¡Algo está mal!';
}
add_filter ('login_errors', 'no_wordpress_errors');
Ahora los usuarios ven un mensaje genérico cuando ingresan un nombre de usuario o contraseña incorrectos.

Para más información
16. Desactivar el inicio de sesión por correo electrónico en WordPress
WordPress permite a los usuarios iniciar sesión con nombre de usuario o dirección de correo electrónico. Puede desactivar fácilmente el inicio de sesión por correo electrónico en WordPress agregando este código a su archivo de funciones.
remove_filter ('authenticate', 'wp_authenticate_email_password', 20);
17. Deshabilitar la función de búsqueda en WordPress
Si desea deshabilitar la función de búsqueda en su sitio de WordPress, simplemente agregue este código a su archivo de funciones.
función fb_filter_query ($ query, $ error = true) {
if (is_search ()) {
$ query-> is_search = false;
$ query-> query_vars [s] = false;
$ query-> query [s] = false;
// al error
if ($ error == verdadero)
$ query-> is_404 = true;
}
}
add_action ('parse_query', 'fb_filter_query');
add_filter ('get_search_form', create_function ('$ a', "return null;"));
Para más información
A veces puede terminar con un error de gramática o deletreo en su artículo. El error se activa y se distribuye a sus suscriptores de fuentes RSS. Si tiene suscripciones por correo electrónico en su blog de WordPress, esos suscriptores también lo obtendrán.
Simplemente agregue este código en el archivo de funciones de su tema.
función publish_later_on_feed ($ where) {
global $ wpdb;
if (is_feed ()) {
// marca de tiempo en formato WP
$ now = gmdate ('Y-m-d H: i: s');
// valor de espera; + dispositivo
$ wait = '10'; // entero
// http://dev.mysql.com/doc/refman/5.0/en/date-and-time-functions.html#function_timestampdiff
$ dispositivo = 'MINUTO'; // MINUTO, HORA, DÍA, SEMANA, MES, AÑO
// agregue SQL-sytax a default $ donde
$ where. = "AND TIMESTAMPDIFF ($ dispositivo, $ wpdb-> posts.post_date_gmt, '$ now')> $ wait";
}
devolver $ donde;
}
add_filter ('posts_where', 'publish_later_on_feed');
En este código, hemos utilizado 10 minutos como $ wait o delay time. Siéntase libre de cambiar eso en la cantidad de minutos que desee.
Para el método de complemento y más información
19. Cambiar Leer más texto para extractos en WordPress
¿Desea cambiar el texto que aparece después del extracto? Simplemente agregue este código al archivo de funciones de su tema.
función modify_read_more_link () {
devuelve 'Your Read More Link Text';
}
add_filter ('the_content_more_link', 'modify_read_more_link');
No todos los sitios web necesitan fuentes RSS. Si desea deshabilitar los canales RSS en su sitio de WordPress, agregue este código al archivo de funciones de su tema.
función fb_disable_feed () {
wp_die (__ ('No hay feed disponible, por favor visite nuestra página de inicio!'));
}
add_action ('do_feed', 'fb_disable_feed', 1);
add_action ('do_feed_rdf', 'fb_disable_feed', 1);
add_action ('do_feed_rss', 'fb_disable_feed', 1);
add_action ('do_feed_rss2', 'fb_disable_feed', 1);
add_action ('do_feed_atom', 'fb_disable_feed', 1);
Para un método de complemento y más información
21. Cambiar longitud de extracto en WordPress
WordPress limita la longitud del extracto a 55 palabras. Si necesita cambiar eso, puede agregar este código a su archivo de funciones.
functionnew_excerpt_length ($ length) {
devuelve 100;
}
add_filter ('excerpt_length', 'new_excerpt_length');
Cambie 100 a la cantidad de palabras que desea mostrar en los extractos.
Para un método alternativo, es posible que desee consultar nuestra guía sobre cómo personalizar extractos de WordPress (no se requiere codificación).
22. Agregue un usuario administrador en WordPress
Si ha olvidado su contraseña y correo electrónico de WordPress, puede agregar un usuario administrador agregando este código al archivo de funciones de su tema usando un cliente FTP.
function wpb_admin_account () {
$ usuario = 'Nombre de usuario';
$ pass = 'Contraseña';
$ email = '[email protected]';
if (! username_exists ($ user) &&! email_exists ($ email)) {
$ user_id = wp_create_user ($ user, $ pass, $ email);
$ user = new WP_User ($ user_id);
$ usuario-> set_role ('administrador');
}}
add_action ('init', 'wpb_admin_account');
No olvide completar los campos de nombre de usuario, contraseña y correo electrónico. Una vez que inicie sesión en su sitio de WordPress, no olvide eliminar el código de su archivo de funciones.
Para obtener más información sobre este tema, eche un vistazo a nuestro tutorial sobre cómo agregar un usuario administrador en WordPress usando FTP.
23. Retire el panel de bienvenida del tablero de WordPress
El panel de bienvenida es un cuadro de meta agregado a la pantalla del panel del área de administración de WordPress. Proporciona atajos útiles para principiantes para hacer cosas en su nuevo sitio de WordPress.

Puede ocultarlo fácilmente agregando este código en su archivo de funciones.
remove_action ('welcome_panel', 'wp_welcome_panel');
Para otros métodos y más detalles, consulte nuestra guía sobre cómo eliminar el panel de bienvenida en el panel de WordPress.
24. Mostrar el número total de usuarios registrados en WordPress
¿Desea mostrar el número total de usuarios registrados en su sitio de WordPress? Simplemente agregue este código al archivo de funciones de su tema.
// Función para devolver el conteo de usuarios
function wpb_user_count () {
$ usercount = count_users ();
$ result = $ usercount ['total_users'];
devolver $ resultado;
}
// Creando un shortcode para mostrar el conteo de usuarios
add_shortcode ('user_count', 'wpb_user_count');
Este código crea un código abreviado que le permite mostrar la cantidad total de usuarios registrados en su sitio. Ahora solo necesita agregar este shortcode a [user_count] su publicación o página donde desea mostrar el número total de usuarios.
Para más información y un método de complemento
¿Desea excluir categorías específicas de su fuente RSS de WordPress? Agregue este código al archivo de funciones de su tema.
function exclude_category ($ query) {
if ($ query-> is_feed) {
$ query-> set ('cat', '-5, -2, -3');
}
devolver $ consulta;
}
add_filter ('pre_get_posts', 'exclude_category');
26. Habilitar la ejecución de código corto en widgets de texto
Por defecto, WordPress no ejecuta códigos cortos dentro de widgets de texto. Para solucionar esto, simplemente necesita agregar este código al archivo de funciones de su tema.
// Habilita códigos cortos en widgets de texto
add_filter ('widget_text', 'do_shortcode');
Para obtener un método alternativo y más información, eche un vistazo a nuestra guía sobre cómo usar códigos cortos en los widgets de la barra lateral de WordPress.
27. Agregue clases impares y pares de CSS a las publicaciones de WordPress
Es posible que haya visto temas de WordPress utilizando una clase antigua o incluso para comentarios de WordPress. Ayuda a los usuarios a visualizar dónde termina un comentario y comienza el siguiente.
Puede usar la misma técnica para sus publicaciones de WordPress. Se ve estéticamente agradable y ayuda a los usuarios a escanear rápidamente páginas con mucho contenido. Simplemente agregue este código al archivo de funciones de su tema.
function oddeven_post_class ($ classes) {
global $ current_class;
$ classes [] = $ current_class;
$ current_class = ($ current_class == 'impar')? 'incluso': 'impar';
devuelve $ clases;
}
add_filter ('post_class', 'oddeven_post_class');
global $ current_class;
$ current_class = 'impar';
Este código simplemente agrega una clase impar o par a las publicaciones de WordPress. Ahora puede agregar un CSS personalizado para darle un estilo diferente. Aquí hay un código de muestra para ayudarlo a comenzar.
.even {
fondo: # f0f8ff;
}
.impar {
fondo: # f4f4fb;
}
El resultado final se verá más o menos así:

¿Necesita instrucciones más detalladas? Eche un vistazo a nuestro tutorial sobre cómo agregar clases impares / pares a su publicación en temas de WordPress.
28. Agregue tipos de archivos adicionales para ser cargados en WordPress
De forma predeterminada, WordPress le permite cargar una cantidad limitada de tipos de archivos utilizados más comúnmente. Sin embargo, puede ampliarlo para permitir otros tipos de archivos. Agregue este código al archivo de funciones de su tema:
function my_myme_types ($ mime_types) {
$ mime_types ['svg'] = 'image / svg + xml'; // Añadiendo la extensión svg
$ mime_types ['psd'] = 'image / vnd.adobe.photoshop'; // Agregar archivos de Photoshop
devuelve $ mime_types;
}
add_filter ('upload_mimes', 'my_myme_types', 1, 1);
Este código le permite cargar archivos SVG y PSD a WordPress. Tendrá que buscar en Google los tipos de mime para los tipos de archivo que desea permitir y luego usarlo en el código.
Para obtener más información sobre este tema, consulte nuestro tutorial sobre cómo agregar tipos de archivos adicionales para ser cargados en WordPress.
29. Eliminar vínculos de imagen predeterminados en WordPress
De forma predeterminada, cuando sube una imagen en WordPress, se vincula automáticamente al archivo de imagen o a la página del archivo adjunto. Si los usuarios hacen clic en la imagen, son llevados a una nueva página lejos de su publicación.
Aquí se explica cómo puede evitar que WordPress vincule cargas de imágenes automáticamente. Todo lo que tiene que hacer es agregar este fragmento de código a su archivo de funciones:
función wpb_imagelink_setup () {
$ image_set = get_option ('image_default_link_type');
if ($ image_set! == 'none') {
update_option ('image_default_link_type', 'none');
}
}
add_action ('admin_init', 'wpb_imagelink_setup', 10);
Ahora cuando cargue una nueva imagen en WordPress, no se vinculará automáticamente. Todavía puede vincularlo al archivo o página de archivo adjunto si lo desea.

Es posible que desee consultar nuestro tutorial sobre cómo eliminar enlaces de imagen predeterminados en WordPress para obtener un método de complemento alternativo y más información.
30. Agregue un cuadro de información del autor en las publicaciones de WordPress
Si ejecuta un sitio de varios autores y desea mostrar las biografías del autor al final de su publicación, puede probar este método. Comience añadiendo este código a su archivo de funciones:
function wpb_author_info_box ($ contenido) {
global $ post;
// Detecta si es una publicación única con un autor de la publicación
if (is_single () && isset ($ post-> post_author)) {
// Obtener el nombre para mostrar del autor
$ display_name = get_the_author_meta ('display_name', $ post-> post_author);
// Si el nombre para mostrar no está disponible, usa el sobrenombre como nombre para mostrar
if (empty ($ display_name))
$ display_name = get_the_author_meta ('nick', $ post-> post_author);
// Obtener información biográfica del autor o una descripción
$ user_description = get_the_author_meta ('user_description', $ post-> post_author);
// Obtener la URL del sitio web del autor
$ user_website = get_the_author_meta ('url', $ post-> post_author);
// Obtener enlace a la página de archivo del autor
$ user_posts = get_author_posts_url (get_the_author_meta ('ID', $ post-> post_author));
if (! empty ($ display_name))
$ author_details = ' ';
if (! empty ($ user_description))
// Autor avatar y bio
$ author_details. = ' ';
$ author_details. = ' ';
} else {
// si no hay un sitio web de autor, solo cierra el párrafo
$ author_details. = '';
}
// Pasar toda esta información para publicar contenido
$ contenido = $ contenido. ' ';
}
devolver $ contenido;
}
// Agrega nuestra función al filtro de contenido de publicación
add_action ('the_content', 'wpb_author_info_box');
// Permitir HTML en la sección bio del autor
remove_filter ('pre_user_description', 'wp_filter_kses');
A continuación, deberá agregar algunos CSS personalizados para que se vea mejor. Puede usar esta muestra de CSS como punto de partida.
.author_bio_section {
fondo: ninguno repetir desplazamiento 0 0 # F5F5F5;
relleno: 15px;
borde: 1px sólido #ccc;
}
.nombre del autor{
tamaño de letra: 16px;
font-weight: negrita;
}
.author_details img {
borde: 1px sólido # D8D8D8;
radio del borde: 50%;
flotador izquierdo;
margen: 0 10px 10px 0;
}
Así es como se vería su cuadro de autor:

Para obtener el método de complemento e instrucciones más detalladas, consulte nuestro artículo sobre cómo agregar un cuadro de información del autor en las publicaciones de WordPress.
31. Deshabilitar XML-RPC en WordPress
XML-RPC es un método que permite que las aplicaciones de terceros se comuniquen remotamente con su sitio de WordPress. Esto podría causar problemas de seguridad y puede ser explotado por piratas informáticos.
Simplemente agregue este código a su archivo de funciones para desactivar XML-RPC en WordPress:
add_filter ('xmlrpc_enabled', '__return_false');
Le recomendamos que lea nuestro artículo sobre cómo deshabilitar XML-RPC en WordPress para obtener más información.
32. Vincular automáticamente las imágenes destacadas a las publicaciones
Si su tema de WordPress no vincula automáticamente las imágenes destacadas con los artículos completos, puede probar este método. Simplemente agregue este código al archivo de funciones de su tema.
function wpb_autolink_featured_images ($ html, $ post_id, $ post_image_id) {
If (! Is_singular ()) {
$ html = ''. $ html '';
devolver $ html;
} else {
devolver $ html;
}
}
add_filter ('post_thumbnail_html', 'wpb_autolink_featured_images', 10, 3);
Es posible que desee leer nuestro artículo sobre cómo vincular automáticamente las imágenes destacadas a las publicaciones en WordPress.
Eso es todo por ahora.
Esperamos que este artículo te haya ayudado a aprender algunos nuevos trucos útiles para las funciones



![WhatsApp sería destronado ante clásico rival que añadió increíbles funciones [FOTOS] – LaRepública.pe](https://www.condesi.pe/blog/wp-content/uploads/2019/10/nmprofetimg-28-218x150.png)






















