¿Quieres personalizar el área de administración de WordPress? Quizás desee cambiar el esquema de color predeterminado, agregar su propia marca o incluso agregar una nueva sección de ayuda para los clientes. En este artículo, compartiremos 13 complementos y sugerencias para mejorar su área de administración de WordPress.
1. Cambie su esquema de color de administración
¿Cansado de mirar los mismos colores predeterminados del área de administración de WordPress? Puedes cambiarlos visitando Usuarios »Tu perfil página. Los usuarios no administradores con acceso al área de administración también pueden personalizar su experiencia visitando el Perfil página.
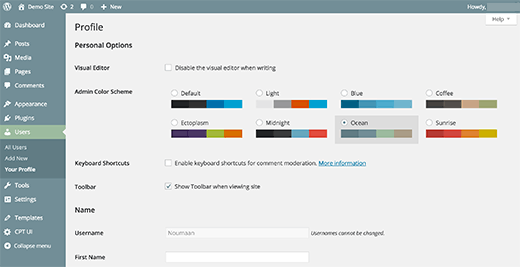
WordPress viene con 8 esquemas de colores incorporados para elegir
2. Cree sus propios esquemas de color personalizados de administración
¿No te gusta ninguno de los esquemas de color predeterminados? No se preocupe, puede crear sus propios esquemas de color personalizados sin escribir ningún código. Simplemente instale y active Admin Color Schemer y visite Herramientas »Colores de administración página. Puede elegir colores y crear sus propios esquemas de color de administración personalizados para usar.
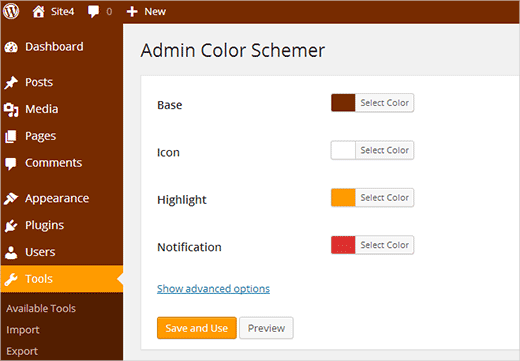
Para obtener instrucciones detalladas, puede consultar nuestro tutorial sobre cómo crear combinaciones de colores de administración personalizadas en WordPress.
3. Establecer un esquema de color de administración predeterminado para todos los usuarios en WordPress
Si desea proporcionar una experiencia de usuario coherente para todos los usuarios de su sitio, puede establecer un esquema de color de administrador predeterminado en WordPress. Simplemente agregue este pequeño fragmento de código en el archivo functions.php de su tema o en un complemento específico del sitio.
function set_default_admin_color ($ user_id) {
$ args = array (
'ID' => $ usuario_id,
'admin_color' => 'amanecer'
);
wp_update_user ($ args);
}
add_action ('user_register', 'set_default_admin_color');
También puede evitar que los usuarios cambien su combinación de colores de administración de WordPress. Para obtener instrucciones detalladas, eche un vistazo a nuestro tutorial sobre cómo configurar el esquema de color del administrador predeterminado para nuevos usuarios en WordPress.
4. Temas y complementos de administración gratuitos
Las combinaciones de colores de administrador solo cambian los colores del área de administración de WordPress. Si desea transformar por completo la apariencia del área de administración, pruebe uno de los muchos plugins de tema de administración de WordPress. Estos temas modifican el área de administración de WordPress haciendo varios cambios en la apariencia general de las pantallas de administración.
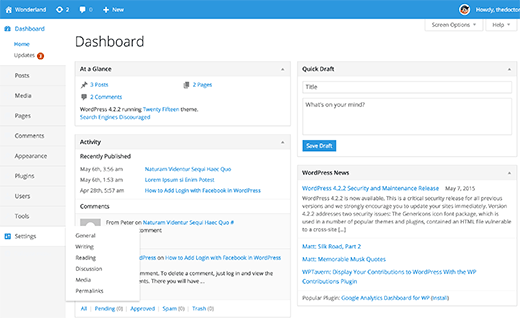
Echa un vistazo a nuestra lista elegida a mano de 7 temas de administración de WordPress para WordPress que puedes probar de inmediato.
5. Ocultar elementos innecesarios del área de administración
¿No quieres que tus usuarios vean todos los menús de administración? Bueno, puedes ocultarlos en función de los roles de los usuarios.
Si construye sitios para clientes, puede ocultar los elementos del menú donde considere que los clientes podrían romper el sitio. Para sitios de varios autores, es posible que desee ocultar los menús que los usuarios no necesitan.
Simplemente instale y active el complemento Adminimize. Visitar Configuración »Administrar página para configurar el complemento.
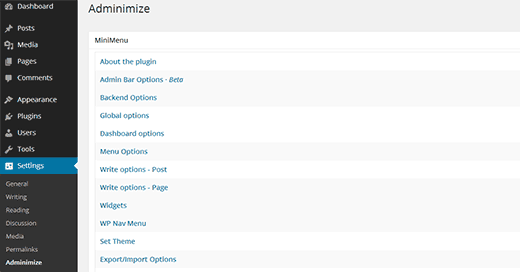
Adminimize es un poderoso plugin con muchas opciones. Eche un vistazo a nuestro tutorial sobre cómo ocultar los elementos innecesarios del administrador de WordPress con Adminimize para obtener instrucciones detalladas.
6. Agregue enlaces personalizados a la barra de herramientas de WordPress
La barra de herramientas de WordPress o la barra de administración es el menú que aparece en la parte superior de su área de administración. Esta barra de herramientas contiene atajos útiles para diferentes pantallas de administración en WordPress. Puede personalizarlo para agregar sus propios accesos directos personalizados en la barra de herramientas para facilitar el acceso.
Simplemente agregue los enlaces a su barra de herramientas agregando este fragmento de código al archivo functions.php o a un complemento específico del sitio.
// agregar un enlace a la barra de herramientas de WP
función custom_toolbar_link ($ wp_admin_bar) {
$ args = array (
'id' => 'sitio',
'title' => 'Buscar sitio',
'href' => 'https://www.google.com:443/cse/publicurl?cx=014650714884974928014:oga60h37xim',
'meta' => array (
'clase' => 'sitio',
'title' => 'Tutoriales del sitio de búsqueda'
)
);
$ wp_admin_bar-> add_node ($ args);
}
add_action ('admin_bar_menu', 'custom_toolbar_link', 999);
sitio
No olvides reemplazar todos los argumentos con tu propio enlace. Para obtener instrucciones más detalladas, consulte nuestro tutorial sobre cómo agregar enlaces de acceso directo personalizados a la barra de herramientas de WordPress.
7. Limite el acceso al tablero en WordPress
Por defecto, todos sus usuarios en su sitio de WordPress pueden acceder al área de administración. Obviamente, solo pueden hacer todo lo que su rol de usuario les permite hacer, pero es un poco innecesario dar acceso a los usuarios al área de administración si no tienen nada que hacer allí.
Simplemente instale y active el complemento Eliminar acceso al tablero. Visitar Configuración »Acceso al panel de instrumentos para configurar el plugin
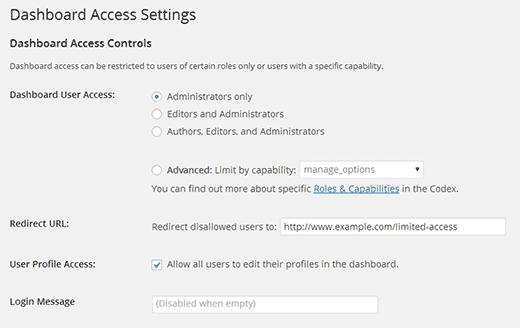
Para obtener instrucciones detalladas, consulte nuestro tutorial sobre cómo limitar el acceso al panel en WordPress.
8. La página de opciones secretas en el administrador de WordPress
WordPress almacena una gran cantidad de configuraciones en la base de datos. Algunas de estas configuraciones se pueden cambiar visitando diferentes secciones debajo del Configuraciones menú de su área de administración. Sin embargo, todavía hay una gran cantidad de opciones almacenadas en su base de datos por complementos, temas y WordPress. La razón por la que normalmente no puede editar esas opciones desde el área de administración es que no debe cambiarlas manualmente.
WordPress tiene una página de opciones secretas oculta en el menú de administración que le mostrará todas las opciones almacenadas para su sitio. Simplemente visita:
http://www.example.com/wp-admin/options.php
Reemplace example.com con su propio nombre de dominio. Verá una larga lista de opciones en esta página secreta.
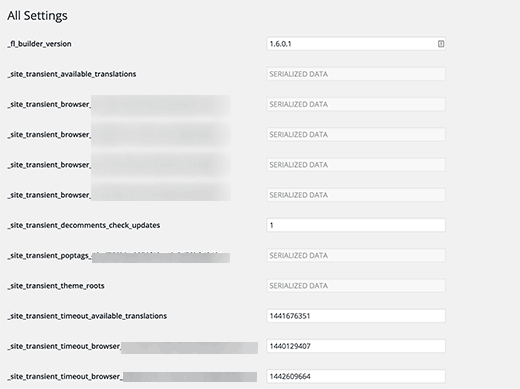
Para obtener más información sobre esta página, visite nuestra guía en el panel de opciones secretas ocultas en su área de administración de WordPress.
9. Cambia el texto del pie de página de administrador
De forma predeterminada, el área del pie de página en el administrador de WordPress muestra un texto «Gracias por crear con WordPress» y su versión de WordPress. Puede reclamar fácilmente este espacio y poner su propia marca allí. Simplemente copie y pegue este código en el archivo functions.php de su tema o en un complemento específico del sitio.
function remove_footer_admin () {
echo 'Desarrollado por WordPress | Construido por Syed Balkhi ';
}
add_filter ('admin_footer_text', 'remove_footer_admin');
Eche un vistazo a nuestro tutorial sobre cómo cambiar el pie de página en su panel de administración de WordPress para obtener más información.
10. Columna de imagen mostrada en el área de administración
WordPress le permite agregar imágenes destacadas a las publicaciones de su blog. Sin embargo, cuando mira la pantalla de publicaciones, no está claro qué publicaciones tienen una imagen destacada y qué publicaciones no las tienen.
Puede resolver este problema simplemente instalando el complemento Columna de imagen destacada. Tras la activación, el complemento simplemente agregará una columna de imagen destacada en la pantalla Publicaciones.
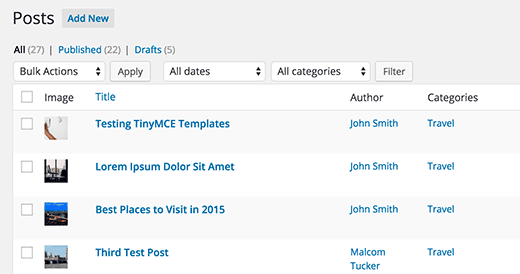
Para obtener más información, puede visitar nuestro tutorial sobre cómo agregar una columna de imagen destacada a su área de administración de WordPress.
11. Mostrar u ocultar widgets del tablero de WordPress
La pantalla predeterminada del tablero de WordPress viene con varios widgets. Parte de esta información probablemente no sea importante para usted. Es por eso que puede ocultar esas secciones simplemente haciendo clic en el botón Opciones de pantalla y desmarcando la casilla al lado de cada opción.
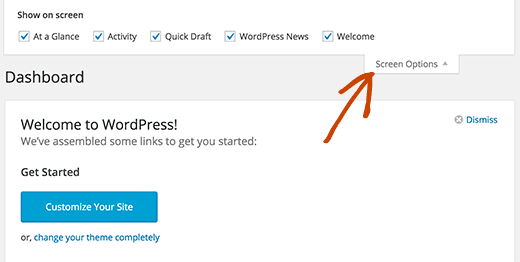
Para obtener más información, visite nuestro tutotrial sobre cómo personalizar el panel de área de administración de WordPress.
Los usuarios más avanzados que deseen deshabilitar completamente los widgets del tablero para todos sus usuarios pueden echar un vistazo a la guía sobre cómo eliminar los widgets del tablero de WordPress.
12. Agregue una sección de ayuda en el área de administración de WordPress
Si crea sitios web para clientes o ejecuta sitios multiusuario, entonces probablemente esté cansado de responder las mismas preguntas una y otra vez. ¿No sería agradable si puede agregar una sección de ayuda para que los usuarios puedan encontrar las respuestas por sí mismos?
Primero necesita instalar y activar el plugin WP Help. Tras la activación, puede configurar el complemento para crear su propio centro de ayuda / recursos personalizado.
Para más detalles, puede consultar nuestro tutorial sobre cómo agregar una sección de ayuda / recursos en el administrador de WordPress.
13. Cómo quitar enlaces de WordPress.org de la barra de herramientas
La barra de herramientas de WordPress muestra un menú de enlaces bajo el logotipo de WordPress. Si está personalizando su área de administración y desea eliminar este menú y el logotipo de WordPress, simplemente agregue este código en el archivo functions.php de su tema:
add_action ('admin_bar_menu', 'remove_wp_logo', 999);
function remove_wp_logo ($ wp_admin_bar) {
$ wp_admin_bar-> remove_node ('wp-logo');
}
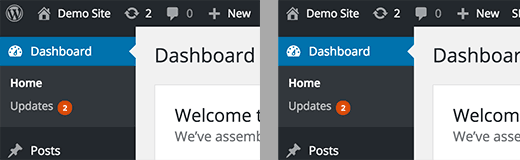
Esperamos que estos complementos y sugerencias lo ayuden a mejorar su área de administración de WordPress. También puede consultar nuestra lista de los 9 mejores plugins y herramientas de WordPress SEO que debe usar.



![WhatsApp sería destronado ante clásico rival que añadió increíbles funciones [FOTOS] – LaRepública.pe](https://www.condesi.pe/blog/wp-content/uploads/2019/10/nmprofetimg-28-218x150.png)




















